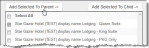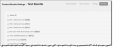Product Bundles
In Inntopia RMS or Inntopia CRS, you can bundle, or link, two or more products together which can add value to customer purchases. By pairing a product with other products or by upselling customers on additional optional products, you can offer your customers more choices and increase revenue.
- Bundled, or child, products can be set up to either be automatically added to an itinerary when a main, or parent, product is added, or to be manually added by the user when presented as options. Any type of product can be offered in a bundle including YieldView products, interfaced products such as RTP, and promotion products.
- Multiple bundles can be purchased in one itinerary.
- A product with a Bundle Only Restriction set will NOT appear in a-la-carte searches.
- Bundled products cannot be discounted.
- Lodging products cannot be child products in a bundle. Lodging products can only be parent products as part of a bundle.
- Bundled products can be applied per itinerary or per product.
- Minimum and maximum advance booking days can be set for a bundle.
- Products that are designated as a parent product in one bundle and a child product in another bundle, are not automatically offered when one or the other is selected.
- Air and Car rental products are not supported in Product Bundling.
- When setting Product Restrictions it is possible to select both a Package Restriction AND Bundle Only Restriction; however, you must choose one or the other because the system does not support both simultaneously.
- Archiving/hiding unused bundles is not supported.
- Bundled products that do not incur a charge must have a zero dollar amount (rate of $0.00) entered in the Tape Chart. If the rate is left blank for no-charge products, they will not appear as part of the bundle.
For example, in Bundle A, lodging is the parent product and lift ticket is the child product. In Bundle B, the same lift ticket is the parent product and a bag lunch is the child product. If someone buys Bundle A, the bag lunch bundle is not automatically offered. Similarly, if someone buys Bundle B, Bundle A is not automatically offered.
You can set up the following types of product bundles:
Child product is automatically added to an itinerary when the parent product is selected and child product cannot be removed from the itinerary. Parent product cannot be purchased without the child product.
Example: Lodging with Breakfast Bundle Bundle a Lodging product with a breakfast item. When the guest selects the Lodging item, they automatically get the breakfast item added to their itinerary without shopping for it. The Lodging item cannot be purchased without the breakfast item and the breakfast item cannot be removed from the itinerary.
Note: If multiple products are required to be automatically added with the parent product, you must set up a separate bundle for each of the required child products and designate the same parent product for each one. For example, a Sleep, Dine, and Ski bundle must be set up as two separate bundles: Lodging A with a required lift ticket and Lodging A with required breakfast.
Guest is required to select one or more child products that are added to the itinerary when the parent product is selected. Parent product cannot be purchased without the child products.
Example: Kids Ski Free or Free One-day Rental Bundle Bundle a Five-Day Adult lift ticket with a One-day Kid Ski Free lift ticket item or a One-day Free Rental item. To get one of the free items, the guest must purchase the Five-Day Lift ticket. The guest must choose either of the free items but can’t choose both.
Items are offered as optional add-on products; however, the guest can only choose a maximum number of suggested child products.
Example: Lodging with Optional Meal or Massage Bundle Bundle a Lodging item with optional breakfast, dinner, or massage items but designate that only one of the optional items can be added to the itinerary. When the guest selects the Lodging item, they can choose to add either the breakfast, dinner, or massage to the itinerary. The Lodging item can be purchased without the optional items.
Items are offered as optional add-on products. The guest can choose any number of suggested child products.
Example: Lodging with Optional Breakfast, Activity, and Massage Bundle Bundle a Lodging item with optional breakfast, kayaking trip, and massage items. When the guest selects the Lodging item, they are offered the option of selecting any of the optional items. The Lodging item can be purchased without the optional items.
There are three basic steps to setting up a product bundle:
- Login to Inntopia RMS or Inntopia CRS and click the Product Bundles tab. The Product Bundles page appears.
- Click Create New Bundle. The Product Bundle Settings: New Bundle page appears.
- In the Name field, enter the name of the product bundle. The name of the bundle is visible to online guests.
- In the Description field, enter the information that describes the bundle. The description is visible to online guests.
- In the Is this item Required or only Suggested? field, select either:
- Required – Product must be added, either automatically or selected manually, to an itinerary when the parent product is selected.
- Suggested – Products are offered as optional add-on products.
- In the Minimum required / Maximum allowed field, enter the minimum and maximum number of child products allowed for the parent product. Use the following options as a guide:
- Required – Set Min/Max to the same quantity AND add only one child product to the bundle.
- Required (selectable) –
- Set Min/Max to the same or different quantities AND add more than one child product to the bundle.
- Set Min/Max to different quantities AND add only one child product to the bundle.
- Suggested (limited) – Set Min/Max to the same or different quantities AND add one or more child products to the bundle.
- Suggested (unlimited) – Set Min to any quantity and Max = 0 (or blank) AND add one or more child products to the bundle.
- In the If a guest is required to be assigned to both products, does it have to be the same guest? field, specify whether the same guest name must be assigned to both the parent and child products.
- Yes – Child product will have the same guest name customer requirement as the Parent product.
- No – The guest will be prompted to enter a new Guest Name customer requirement for the child product during the checkout process.
- In the Bundle applied field, select one of the following:
- Per Itinerary – Bundle offered once for an entire itinerary. This setting is useful for bundling a particular fee to a single product regardless of the quantity purchased. For example, a shipping fee product bundled with a lift ticket parent product would only be offered once on an itinerary on which it would be inappropriate to charge the fee for each product associated with the itinerary.
- Per Product – Bundle offered each time the parent product is added to an itinerary. For example, each time a lift ticket (parent) product bundled with beginner and intermediate lesson (child) products is added to an itinerary, the guest is offered the option to choose one of the two bundled lesson products.
- If you want to require minimum and/or maximum days in advance the bundle must be booked, enter those dates in the Advance booking days required for bundle. (Optional), Min and Max fields. This setting can be useful for putting time constraints on shipment or delivery of products such as lift tickets.
- Set the Start Date and End Date that the bundle is available. A bundle can be booked from the date it is created until its established End Date. Products included in the bundle must have availability that coincides with the Start and End date of the bundle.
- Click Save.
For example, a bundle that includes a shipping fee for delivering lift tickets will only apply to an itinerary if it falls within the established booking window. If a guest purchases lift tickets too close to their arrival date, there may not be time to ship the tickets to the guest therefore the bundled shipping fee product would not be offered to the guest.
Note: Bundles expire at 12:00:01 a.m. on the established End Date. For example, if you want your bundle to be available through January 31, you should set the End Date to February 1.
You can search for products to designate as parent and child products of a bundle by Product Category, Supplier, or by entering some of or the entire product name.
- A parent product can have multiple suggested or required (selectable) child products. However, if multiple products are required to be automatically added with a parent product, a separate bundle must be created for each of the required child products and the same parent product must be designated for each bundle.
- A child product can have multiple parent products.
- A child product can be a parent product in another bundle.
- A parent product can be the parent product in multiple bundles.
- In Inntopia RMS or Inntopia CRS, click the Product Bundles tab, find the bundle you want to work with, and click its corresponding Select Products link. The Select Products screen appears.
- Search for products:
- To search for products belonging to a specific product category, select the product category from the Product Categories (ALL) drop-down list.
- To search for a specific supplier’s products, select the supplier name from the Suppliers (ALL) drop-down list.
- To search for a specific product, enter all or some of the product name in the Product Name Contains field.
- Click Find Products. The list of products matching your search criteria appears.
- Select the product you want to designate as the parent product and click the Add Selected to Parent button. The product name is listed in the Parent Products box.
- Select the products you want to designate as the child products and click the Add Selected to Child button. The product name is listed in the Child Products box.
- To remove a parent or child product from the bundle, click its corresponding Remove button.
You can specify which resellers you want to offer the bundle on their sites.
- In Inntopia RMS or Inntopia CRS, click the Product Bundles tab and then select the Resellers tab. The list of resellers associated with your account appears.
- To sell the bundle on all of your resellers’ sites, click the Select All check box.
- To sell the bundle on specific resellers’ sites, click those resellers’ corresponding check boxes.
- Click Save. The bundle will appear in searches for the resellers you selected.