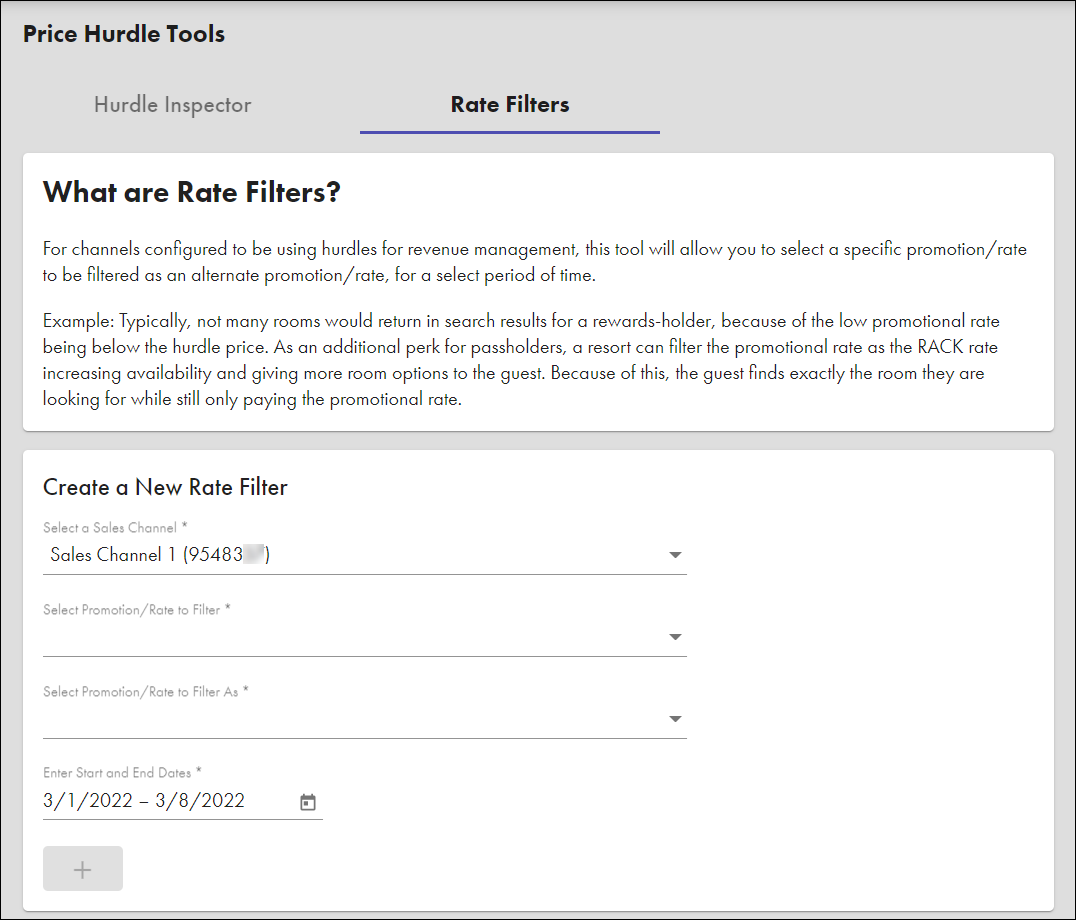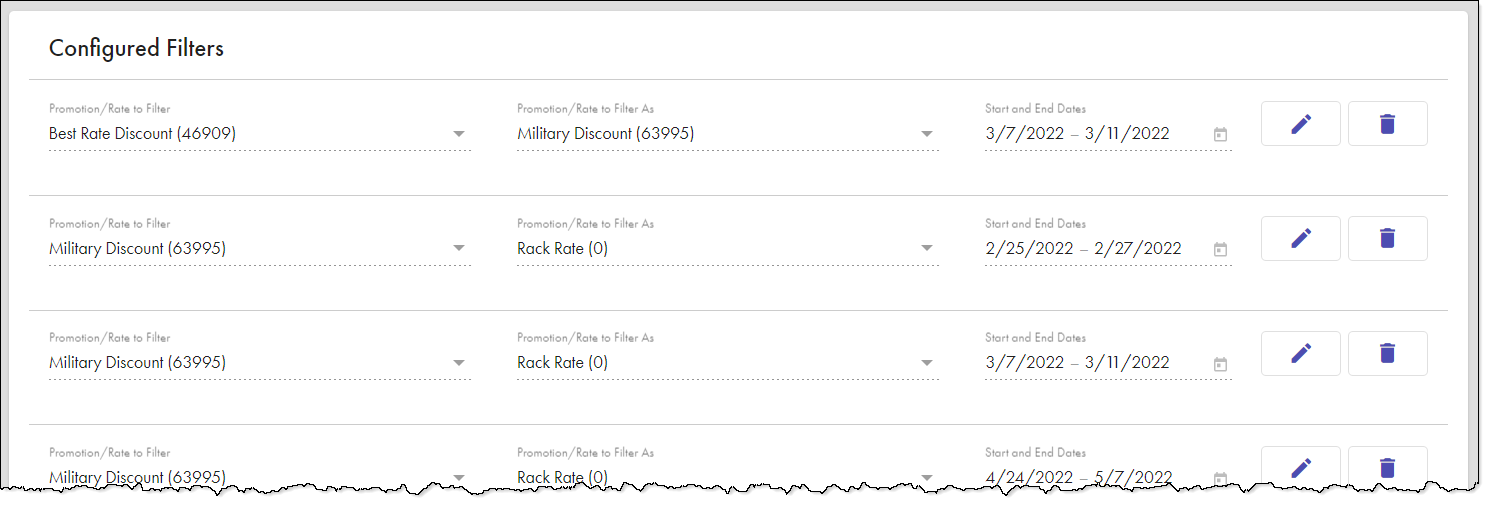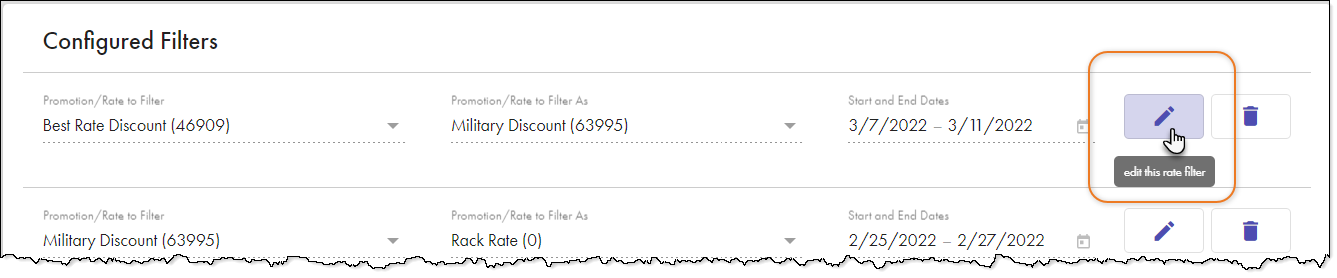Price Hurdle Tools
If you are integrated with the IDeaS G3 Revenue Management System, you can use the Price Hurdle Tools to understand your price hurdles and manage your rate filters.
Price hurdles are determined by the IDeaS G3 Revenue Management System integration. IDeaS G3 uses their data to help companies determine the best prices at which to sell products to maximize revenue.
The Hurdle Inspector shows how the current price hurdle rates for your products affect availability in search results. Some products may not appear in search results if they are associated with a promotional discount that causes the discounted rate to fall below the current hurdle price.
Rate filters ensure that products with promotional pricing that fall below the current hurdle price are included in search results.
A price hurdle is the recommended price at which IDeaS G3 suggests to sell products within a particular class of products. The hurdle information includes the amount by which the price will be incremented each time a product within a product class is sold. The information received from IDeaS G3 also includes a maximum hurdle price for products within the product class and the number of times a price will be incremented to reach the maximum hurdle price.
Price hurdles determine whether or not a product is displayed in search results to a guest at a given rate.
Example
| Product | Rate Amount | Hurdle Price | Does Rate Fall Above or Below Hurdle Price? | Is Product Displayed to Guest? | Rate Displayed to Guest |
|---|---|---|---|---|---|
| Product 1 | $200 | $250 | Below | No | None |
| Product 2 | $300 | $250 | Above | Yes | $300 |
To view information in the Hurdle Inspector, you must have the Supplier and Product IDs for the products whose pricing hurdles you want to view.
-
Log into your Inntopia CRS account and from either the Commerce Portal Quick Links or Tools menu, click Price Hurdle Tools.
The Price Hurdle Tools screen appears showing the Hurdle Inspector search screen.
- From the Select a Sales Channel drop-down list, select the sales channel you want to work with.
- In the Enter a Supplier Id field, enter the supplier ID of the supplier of the products whose pricing hurdles you want to view.
- In the Enter a Product Id field, enter the product ID for the product whose pricing hurdles you want to view.
- To view pricing hurdle information for a specific promotion, select the promotion from the Select a Promotion drop-down list. If no promotion is selected, the default is Rack Rate.
- In the Enter an Arrival and Departure field, click on the calendar icon and select the range of dates for which you want to view pricing hurdle information.
- In the Enter an Adult Count field, enter the number of adults who will be using the product during the selected date range. Any extra adult fees associated with the product will be included in the Price Per Night field.
- In the Enter a Child Count field, enter the number of children who will be using the product during the selected date range. Any extra child fees associated with the product will be included in the Price Per Night field.
- Click the Search icon. The pricing hurdle information for the product and dates you entered appear. The results also include products within in the product's Product Class.
By default, hurdle pricing filters out products with rates that fall below the current hurdle price from appearing in search results. A rate filter is used to assign an alternate promotion/rate to a promotion/rate for a select period of time to ensure that products with promotional pricing that fall below the current hurdle price are included in search results and available for purchase.
If a Military Discount promotion has a rate that falls below the current hurdle price, that promotion won't show in search results. If, however, you still want to offer the promotional rate despite it being below the recommended pricing structure, you can use a rate filter to instead filter the promotion as a higher rate and prevent the price hurdle from excluding the promotion from search results.
Once a rate filter has been applied, the promotion will appear in the same search results as the promotion/rate it is being filtered as and guests can purchase the product at the intended promotional price.
The following tables offer a visual example of using a rate filter to display a promotional rate to guests that falls below the hurdle price.
Standard Hurdle Price/Rate Display
| Rate/Promotion | Rate Amount | Hurdle Price | Does Rate Fall Above or Below Hurdle Price? | Is Rate Displayed to Guest? | Rate Displayed to Guest |
|---|---|---|---|---|---|
| Rack Rate | $300 | $250 | Above | Yes | $300 |
| Military Discount | $200 | $250 | Below | No | None |
Rate Filter Display
| Promotion | Promotion Rate Amount |
Hurdle Price | "Filter As" Rate | "Filter As" Rate Amount | Does "Filter As" Rate Fall Above or Below Hurdle Price? | Is Rate Displayed to Guest? | Rate Displayed to Guest |
|---|---|---|---|---|---|---|---|
| Military Discount | $200 | $250 | Rack Rate | $300 | Above | Yes | $200 |
A single rate cannot be set up in multiple rate filters having date ranges with overlapping dates. However, different rates can be set up in the same date range.
- Supported – Two different rates filtered as the same rate within same date range:
- Filter Military Rate as Rack Rate: 03/31– 04/12
- Filter AAA Rate as Rack Rate: 03/31 – 04/12
- Not Supported – Same rate filtered as different rates within overlapping date range:
- Filter Military Rate as Rack Rate: 03/31 – 04/12
- Filter Military Rate as AAA Rate: 04/02 – 04/10
- Log into your Inntopia CRS account and from either the Commerce Portal Quick Links or Tools menu, click Price Hurdle Tools.
The Price Hurdle Tools screen appears showing the Hurdle Inspector.
- Click the Rate Filters tab. The Rate Filters screen appears.
- From the Select a Sales Channel drop-down list, select the sales channel you want to work with.
- From the Select Promotion/Rate to Filter drop-down list, select the promotion to which you want to assign a rate filter.
- From the Select Promotion/Rate to Filter As drop-down list, select the promotion/rate you want.
- In the Enter Start and End Date field, enter the date range for which you want the rate filter to apply to the selected promotion/rate.
- Click the + button. The newly configured rate filter appears in the Configured Filters section.
You can easily make changes to or delete existing rate filters.
- Log into your Inntopia CRS account and from either the Commerce Portal Quick Links or Tools menu, click Price Hurdle Tools.
The Price Hurdle Tools screen appears showing the Hurdle Inspector.
- Click the Rate Filters tab. The Rate Filters screen appears.
- In the list of Configured Filters, find the filter you want to modify.
- To modify the filter:
Click the filter's corresponding pencil icon.
The Promotion/Rate to Filter, Promotion/Rate to Filter As drop-down lists and the Start and End Dates field become usable for that specific filter.
- In the available drop-down lists and date field, select the changes you want to make to the filter.
To save the changes, click the filter's corresponding check mark icon.
To cancel the changes and revert to the original filter settings, click the filter's corresponding X.
- To delete the filter, click the filter's corresponding trash can icon.
The filter is removed from the list of Configured Filters.
The following terms can be helpful in understanding the information provided in the Hurdle Inspector.
- Product Class – A group of product types having the same minimum dollar amount (price hurdle) at which a product will be offered and sold.
- Initial Hurdle Price – The initial hurdle price-per-day of the product class as received from G3.
- Increment Amount – The amount at which a hurdle price will increase each time a product is sold.
- Total Increments – The total number of times a hurdle price has been incremented to date.
- Current Hurdle Price – The current hurdle price-per-day of the product class, which is equal to the Initial Hurdle Price plus the sum of the incremental increases.
- Max Increments – The total number of times a hurdle price can be increased before reaching the maximum hurdle price.
- Max Price – The maximum hurdle price at which a product will be sold after reaching the maximum number of increments.
- Last Updated UTC – Date and time stamp of the most recent hurdle pricing data received from IDeaS G3.
- Price per Night – Average base price of each product per night.
- Length of Stay – Number of nights entered in the Arrival and Departure dates field.
- Total Price – Sum of the Price per Night over the length of stay. For example, a $50 Price per Night room for a two-night Length of Stay results in a $100 Total Price. For a product to appear in search results, the Total Price must be equal to or greater than the Total Hurdle Price.
- Total Hurdle Price – Sum of the Current Hurdle Price over the length of stay.
To view common terminology used in the IDeaS G3 integration, click here.