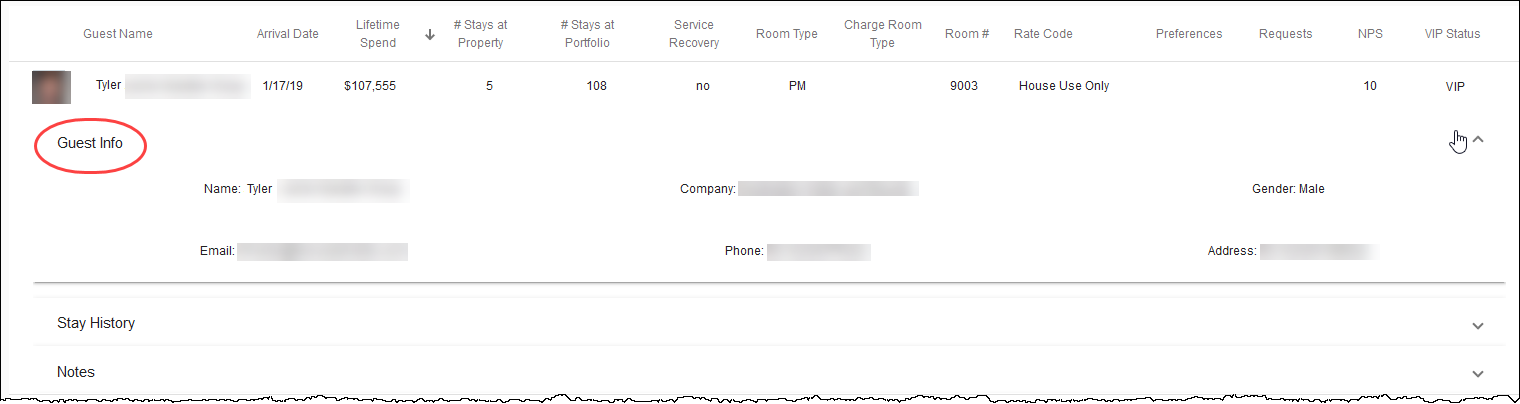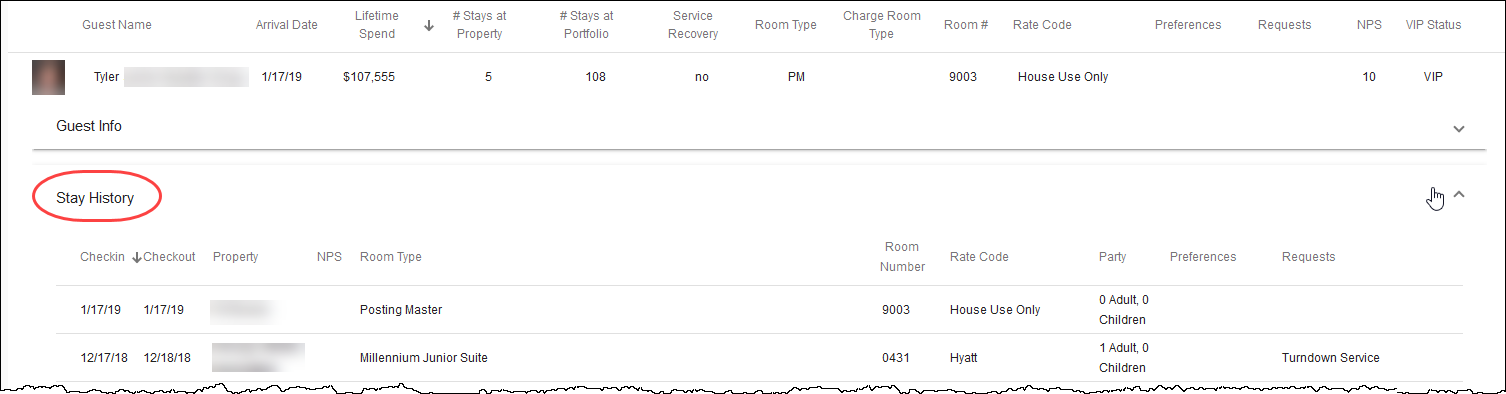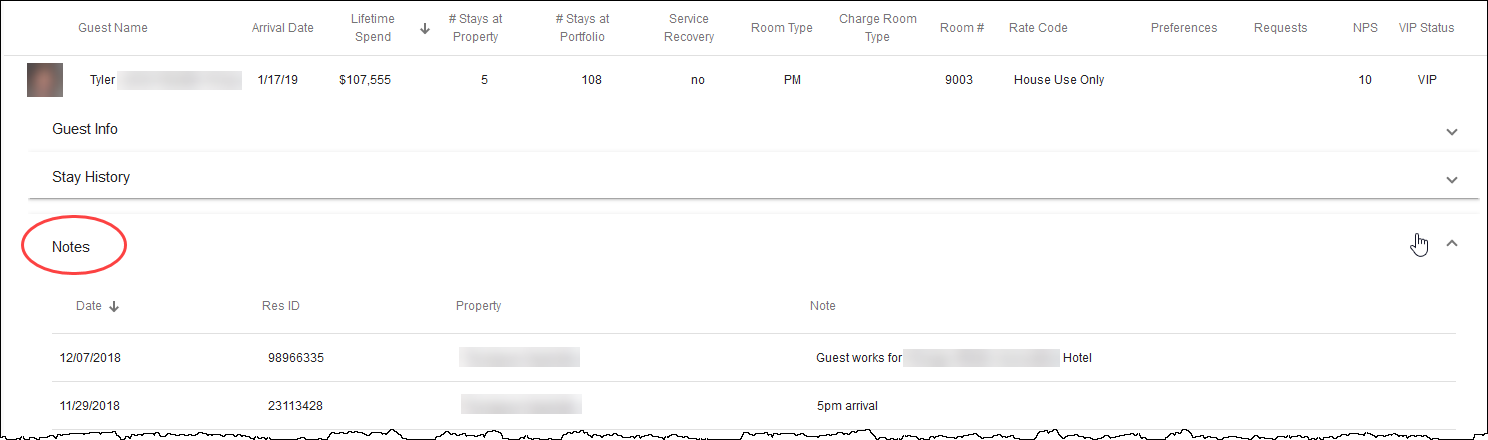Intelligence: Arrivals
The Arrivals Dashboard shows current and historical reservation data for guests staying or arriving at your property. Resort staff can use the report to get an overview of currently in-house or upcoming guests and make more informed decisions about communications with those guests.
The Arrivals Dashboard offers two views:
- This Trip – shows data related to a guest's current or upcoming reservation
- Lifetime – shows data related to a guest's entire stay history
You can expand panels on the report to reveal more information about a specific guest such as personal information or staff notes related to their reservation.
The Arrivals Dashboard can be reconfigured by removing any fields or panels not relevant to your property. For example, if your property does not have VIP program information available in Marketing Cloud, the VIP field can be removed from the report. For more information on activating the Arrivals Dashboard, or to request report reconfiguration, contact your Strategic Account Manager.
- From the left navigation menu on the Marketing Cloud dashboard, click Intelligence. The Intelligence menu expands.
- Click Arrivals Dashboard. The Arrivals Dashboard appears.
- From the Select Property drop-down list, choose the property for which you want to view guest data.
- From the Select Guest Type drop-down list, choose a guest type.
 Show Me Guest Types
Show Me Guest Types- All Guests – Returns data for all guests
- First Time Guests – Returns data only for guests staying at property for the first time
- Returning Guests – Returns data only for guests who have previously stayed at property
- Owner – Returns data only for property owner(s)
- From the Select View Type drop-down list, choose a view type.
 Show Me View Types
Show Me View Types- In-House – Returns data for guests currently staying at property
- Check-in Today – Returns data only for guests who are checking in to property today
- Check-in Tomorrow – Returns data only for guests who are checking in to property tomorrow
- Custom Date Range – Returns data for guests who are checking in during a specified date range
- If selecting Custom Date Range, in the corresponding fields that appear, enter a range of check-in dates (MM/DD/YYYY format).
- To see data related to a guest's current or upcoming reservation, select the This Trip radio button.
To see data related to a guest's entire stay history, select the Lifetime radio button. - Click Search. The results of your report appear. Sample report results and field descriptions for each report type are shown below.
This Trip Example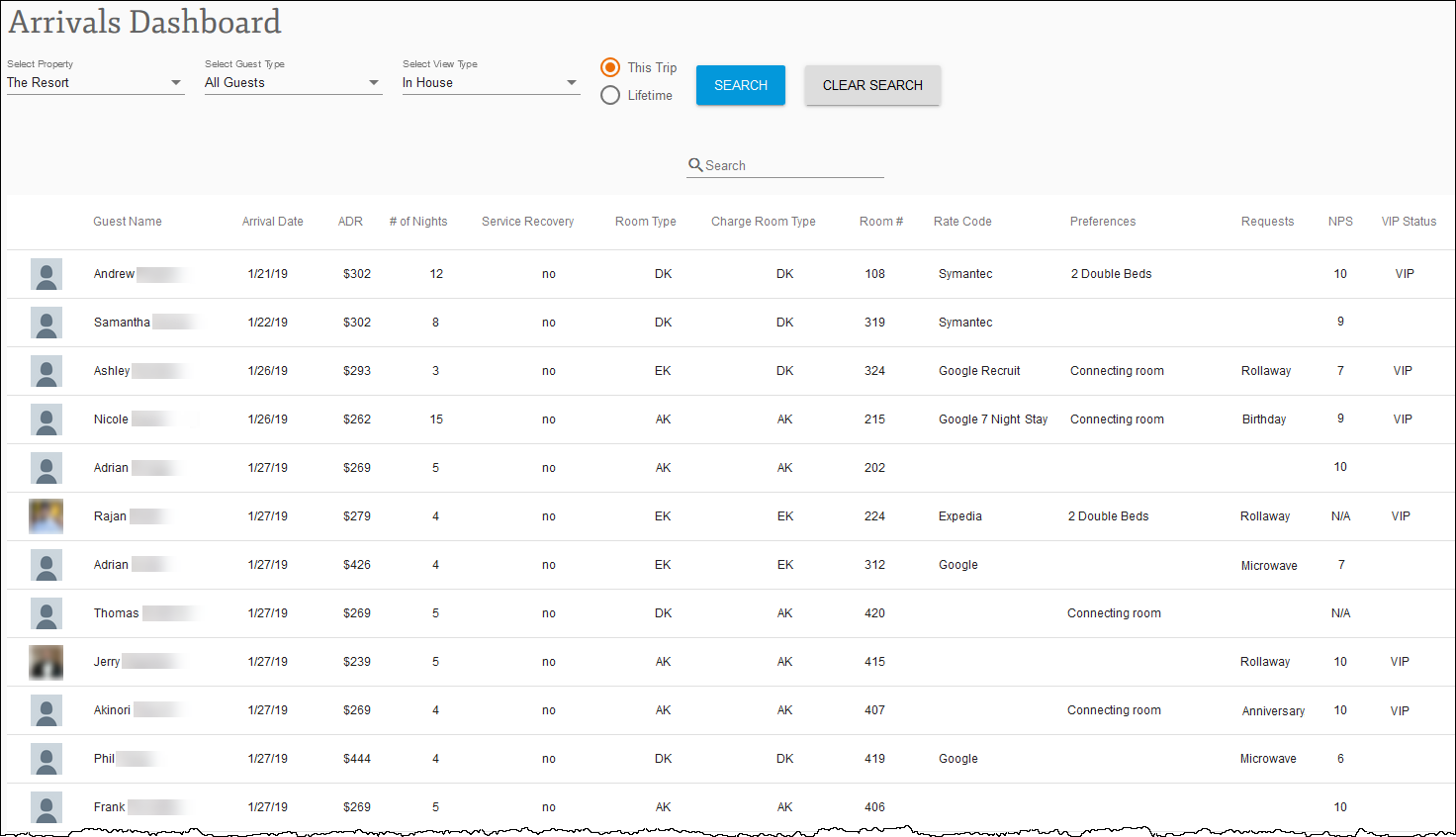
Lifetime Trip Example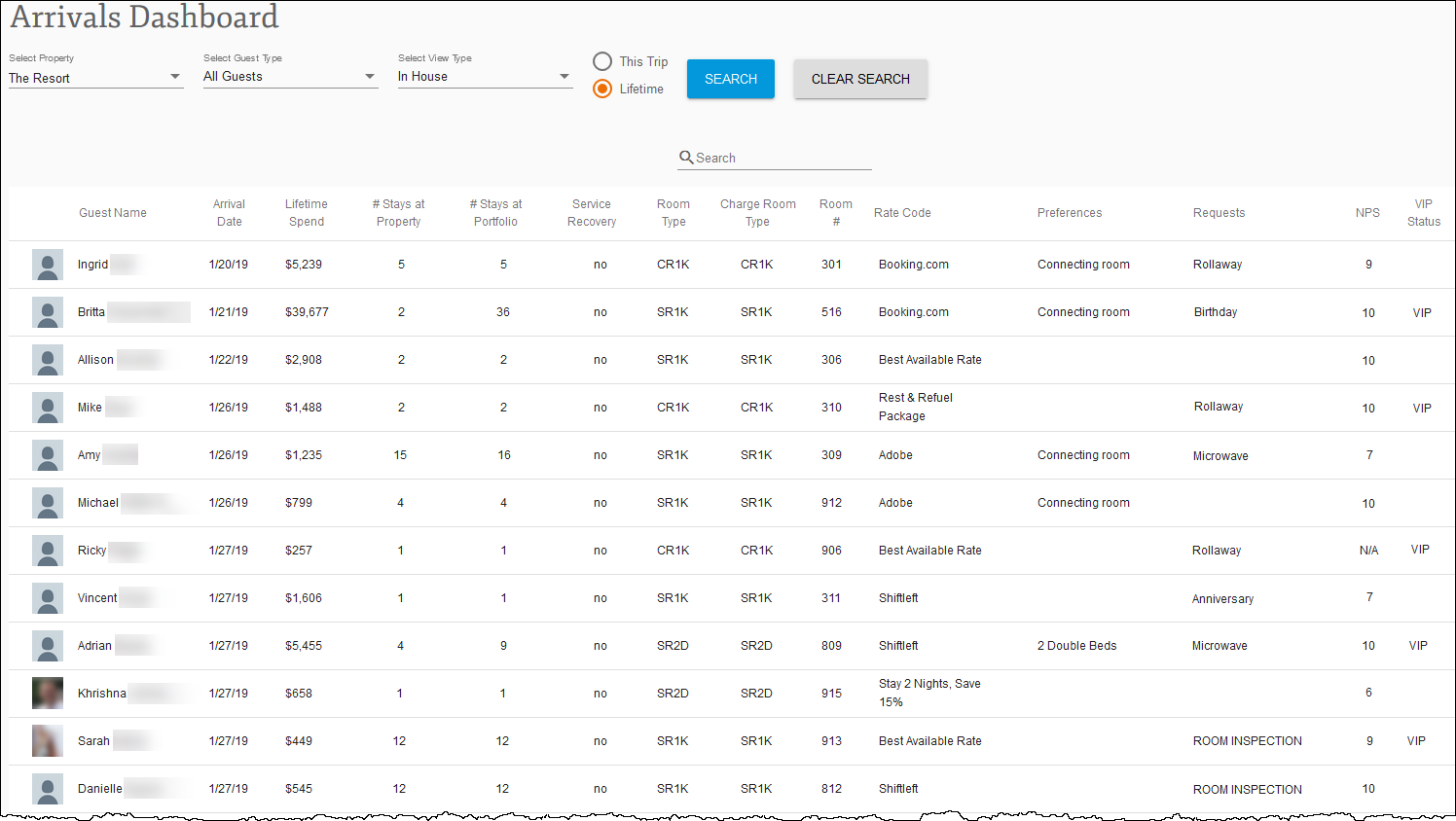
 Show Me Field Descriptions
Show Me Field Descriptions- Guest Name – Name of guest
- Arrival Date – Check-in date
- ADR – Average Daily Rate, or average daily rental income
- # of Nights – Number of room nights reserved by guest for this trip
- Service Recovery – Indicates whether guest requires service recovery to remain satisfied
- Room Type – Type of room reserved by guest for this trip
- Charge Room Type – Type of room charged to guest for this trip
- Room # – Guest's current room number (if available)
- Rate Code – Rate used to book the reservation (if any)
- Preferences – Current reservation preferences noted by guest (if any)
- Requests – Current reservation requests made by guest (if any)
- NPS – Net Promoter Score
Note: To see this field, your resort must have a survey integration.
- VIP Status – Guest's VIP Status level (if any)
 Show Me Field Descriptions
Show Me Field Descriptions- Guest Name – Name of guest
- Arrival Date – Check-in date
- Lifetime Spend – Total amount spent by the guest during stays at properties in the portfolio
- # Stays at Property – Total number of stays at property
- # Stays at Portfolio – Total number of stays at all properties in portfolio
- Service Recovery – Indicates whether guest requires service recovery to remain satisfied
- Room Type – Type of room reserved by guest for this trip
- Charge Room Type – Type of room charged to guest for this trip
- Room # – Guest's current room number (if available)
- Rate Code – Rate used to book the reservation (if any)
- Preferences – Current reservation preferences noted by guest (if any)
- Requests – Current reservation requests made by guest (if any)
- NPS – Net Promoter Score
Note: To see this field, your resort must have a survey integration.
- VIP Status – Guest's VIP Status level (if any)
Note: Depending on your property's report configuration, you may be able to see some or all of the fields pictured above.
- After results have been returned, to toggle between report views at any time, select either the This Trip or Lifetime radio button. The report reloads in the selected format.
- To search for specific information, in the Search field that appears above the results, enter a search term. Examples of common search terms include guest names, room numbers, room types, etc.
- Results can be organized by any report category. To sort your report results in ascending order, click the desired column header once. To sort your report results in descending order, click the desired column header twice.
- To see more information about a guest, click on a guest's name. The report reveals three additional expansion panels beneath the guest's name: Guest Info, Stay History, and Notes.
To show more guest information, click on any of the expansion panels.
 Show Me Panel Descriptions
Show Me Panel Descriptions- Guest Info – Shows guest's personal information (name, gender, email, phone, address)
- Stay History – Shows guest's detailed stay history including check-in and check-out date, property name, room type, room number, and party size
- Notes – Shows notes made by resort staff concerning guest's reservations
Note: Depending on your property's report configuration, you may be able to see some or all of the panels pictured above.
- To clear all parameters and reset the report at any time, click Clear Search.