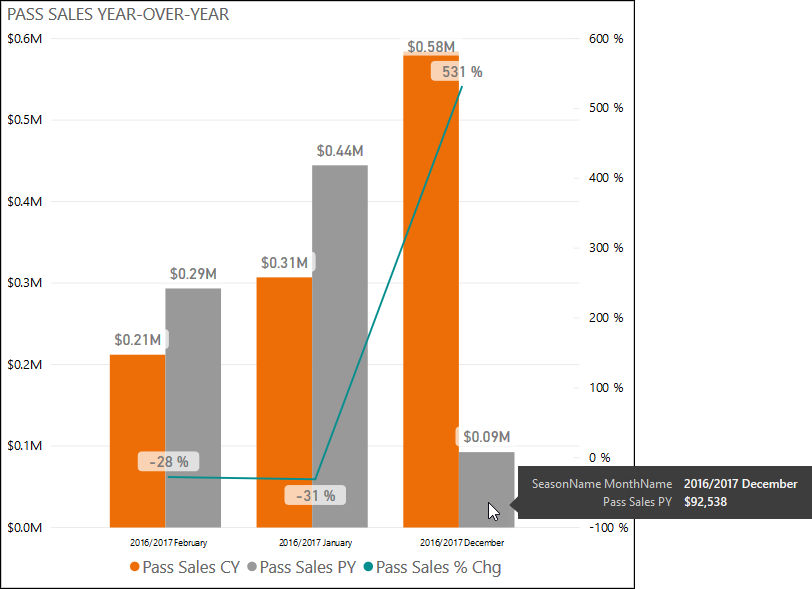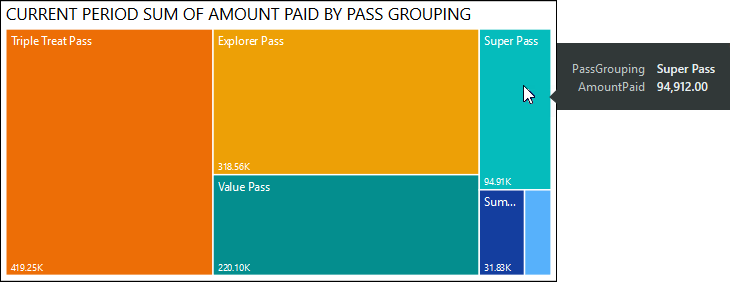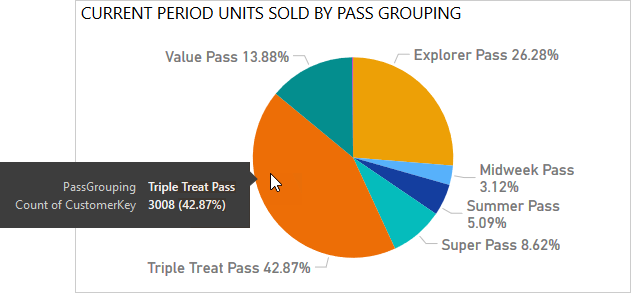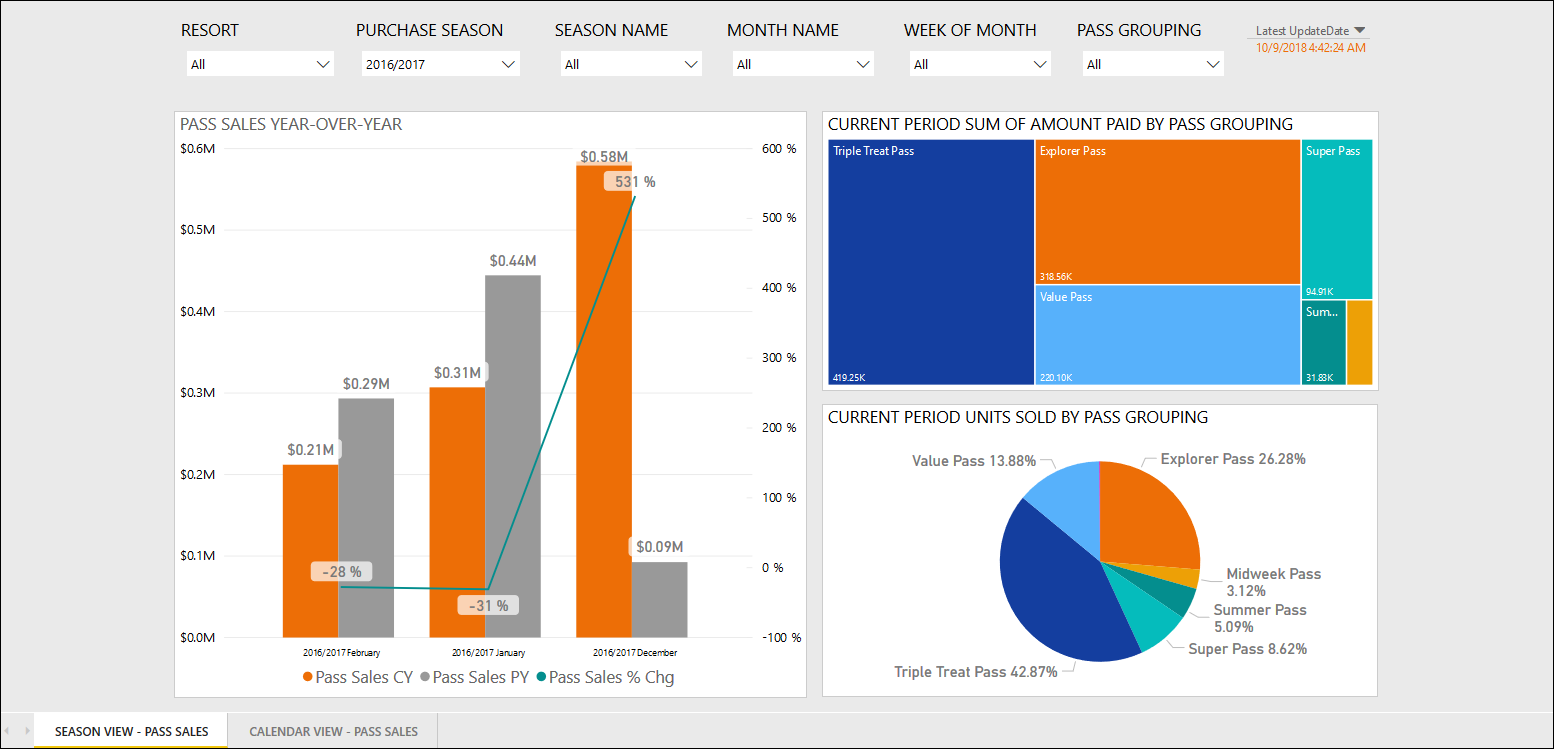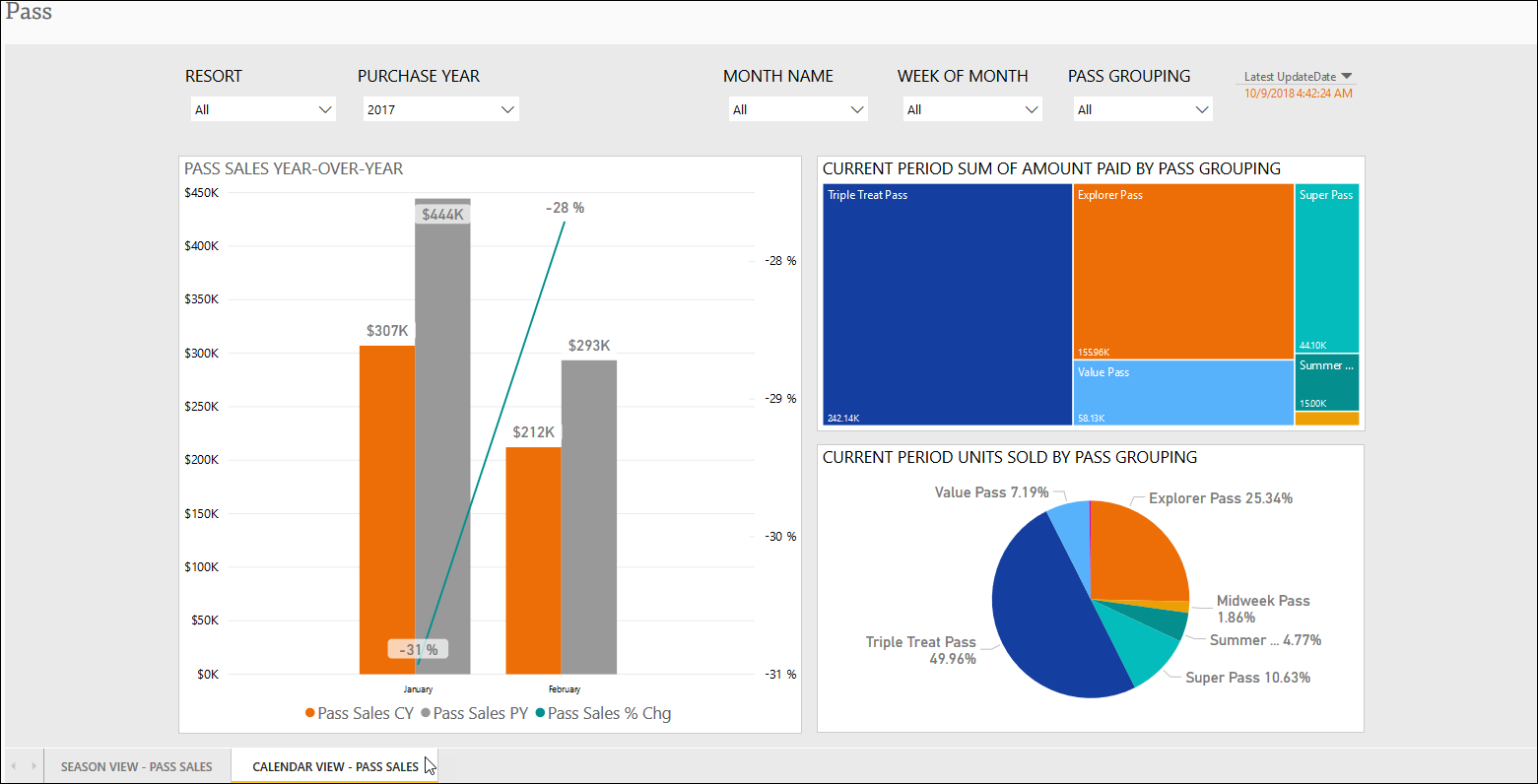Intelligence: Pass
There are three Pass reports that detail pass sales for your customer base. The default view for Pass reports is by season; however, you can also view by calendar year. You can see the exact figure belonging to a group in any report by hovering your cursor over the group.
Note: If you are not seeing any data in the Pass reports, additional configuration may be required. Please contact your account manager to complete the Pass Grouping worksheet.
The Pass Sales Year-Over-Year report shows the percentage change in pass sales between consecutive years. Current year pass sales are displayed in orange while previous year pass sales are displayed in gray. The green line represents the percentage change in pass sales for the given month of those consecutive years.
Using the drop-down lists at the top of the Pass reports screen, you can filter the pass reports to only include pass sale data from selected resorts, years/seasons, months, weeks, or pass types. By default, the purchase year is the previous calendar year. The default purchase year set is the previous two calendar years.
- From the Intelligence drop-down list on the Marketing Cloud navigation menu, click Pass. The Pass reports screen appears.
-
 Select Resort
Select Resort
- From the Resort drop-down list on the Pass reports screen, choose the resort for which you want to view pass sales.
- To view pass sales for all resorts, click Select All.
-
 View Yearly Sales
View Yearly Sales
- To view pass sales for a season/year other than the default season/year, from the Purchase Season/Year drop-down list on the Pass reports screen, select one or more two-year sets (seasonal view) or individual years (calendar view).
- To view pass sales for all year sets/years, click Select All.
-
 View Seasonal Sales (Seasonal View Only)
View Seasonal Sales (Seasonal View Only)
- To view pass sales for a specific season, from the Season Name drop-down list on the Pass reports screen, select one or more seasons.
- To view pass sales for all seasons in a selected year set, click Select All.
-
 View Monthly Sales
View Monthly Sales
- To view pass sales for a specific month or months, from the Month Name drop-down list on the Pass reports screen, choose the month(s) for which you want to view pass sales.
- To view pass sales for all months in a selected season, click Select All.
-
 View Weekly Sales
View Weekly Sales
- To view pass sales for a specific week or weeks, from the Week of Month drop-down list on the Pass reports screen, choose the week(s) for which you want to view pass sales.
- To view pass sales for all weeks in a selected month, click Select All.
-
 View Pass Type Sales
View Pass Type Sales
- To view sales for a specific pass type or pass types, from the Pass Grouping drop-down list on the Pass reports screen, choose the pass type(s) whose sales you want to view.
- To view the sales for all pass types, click Select All.