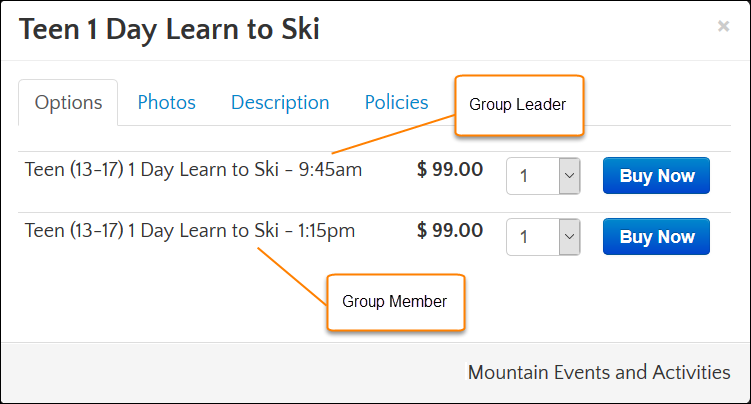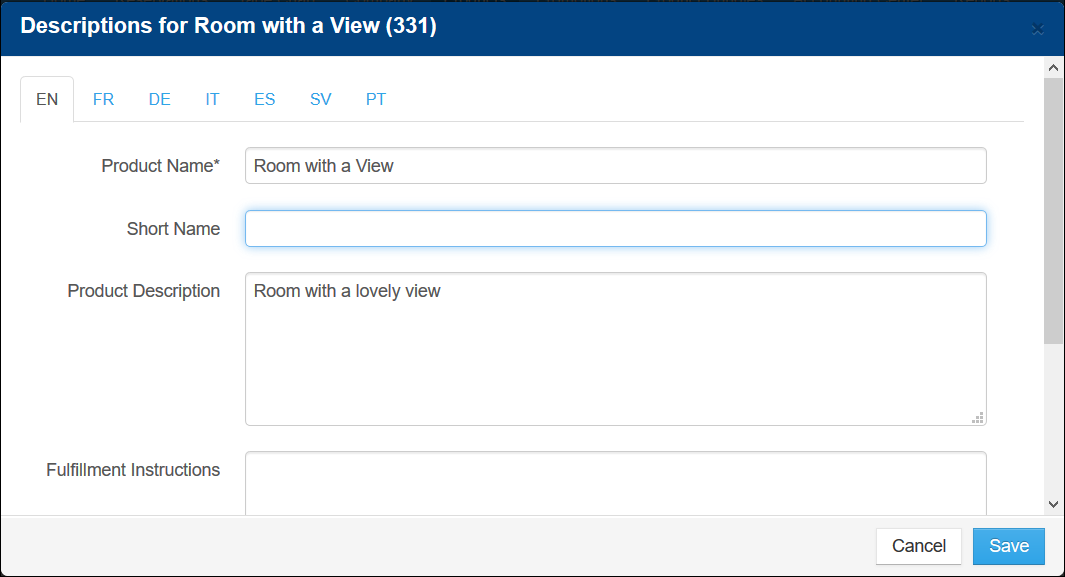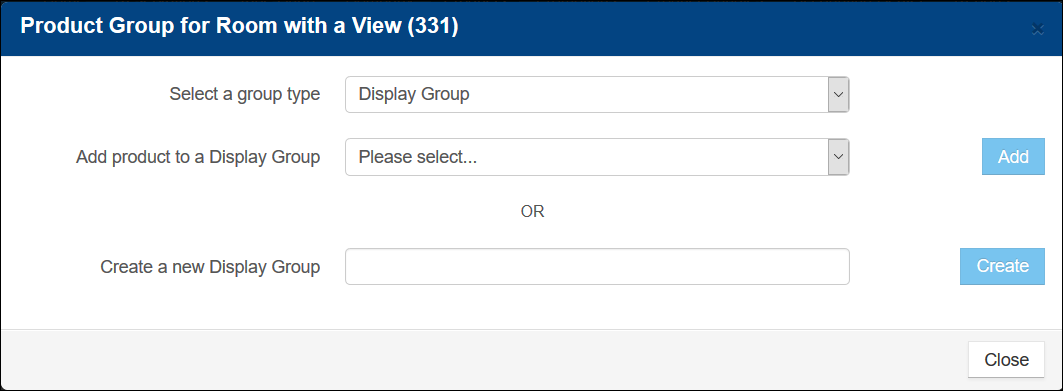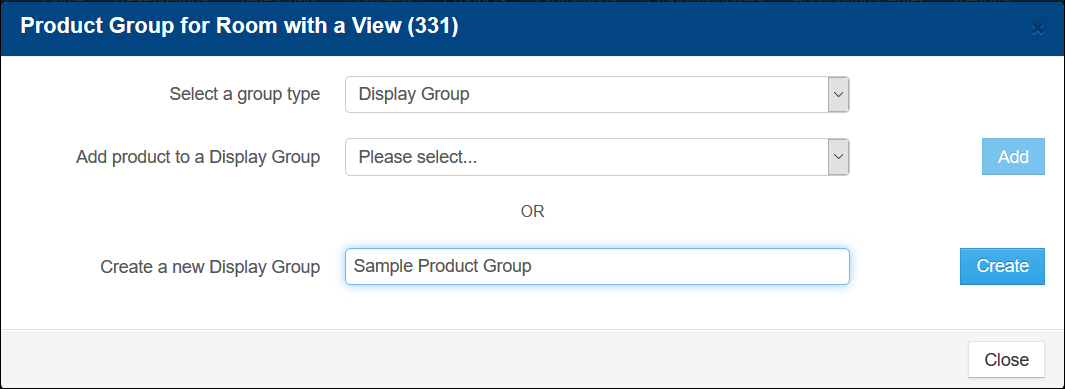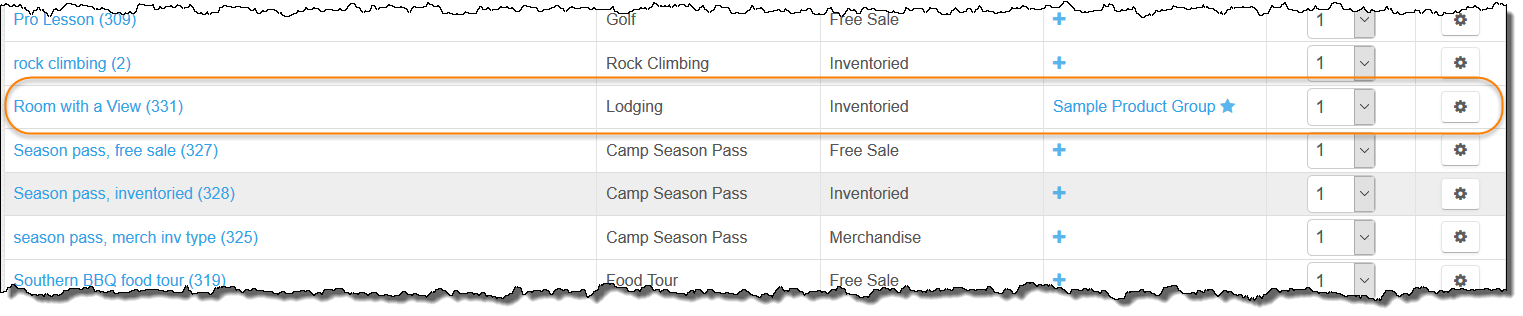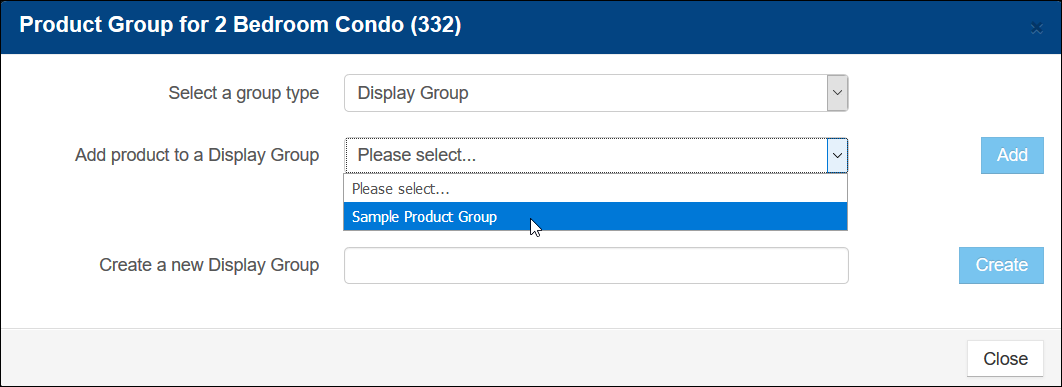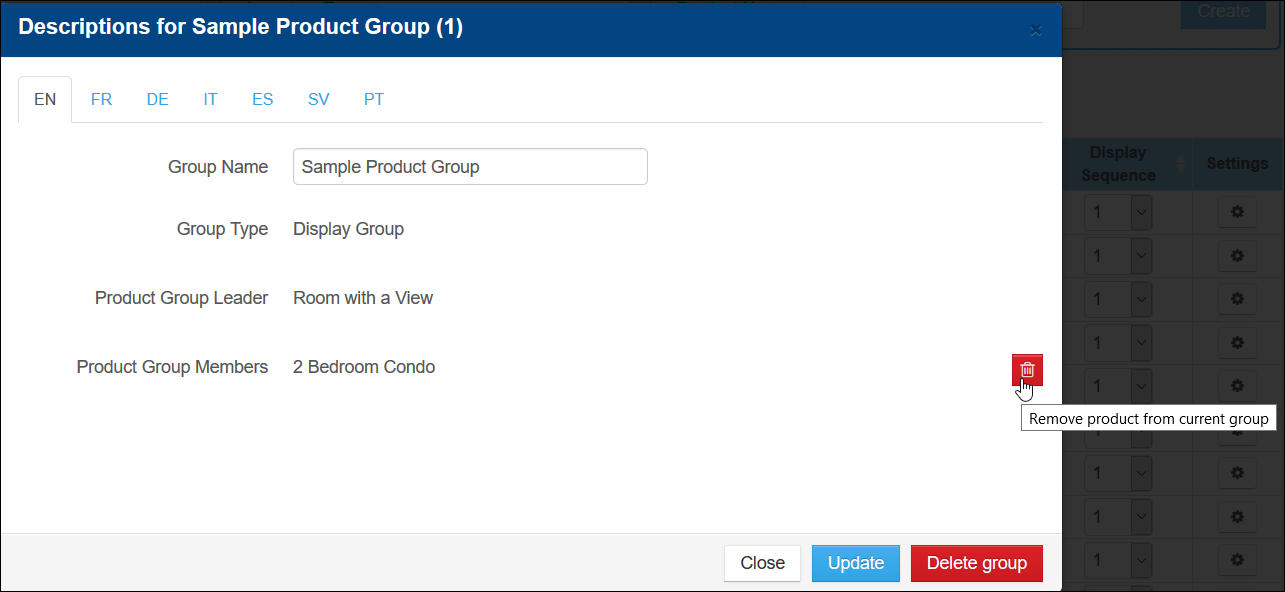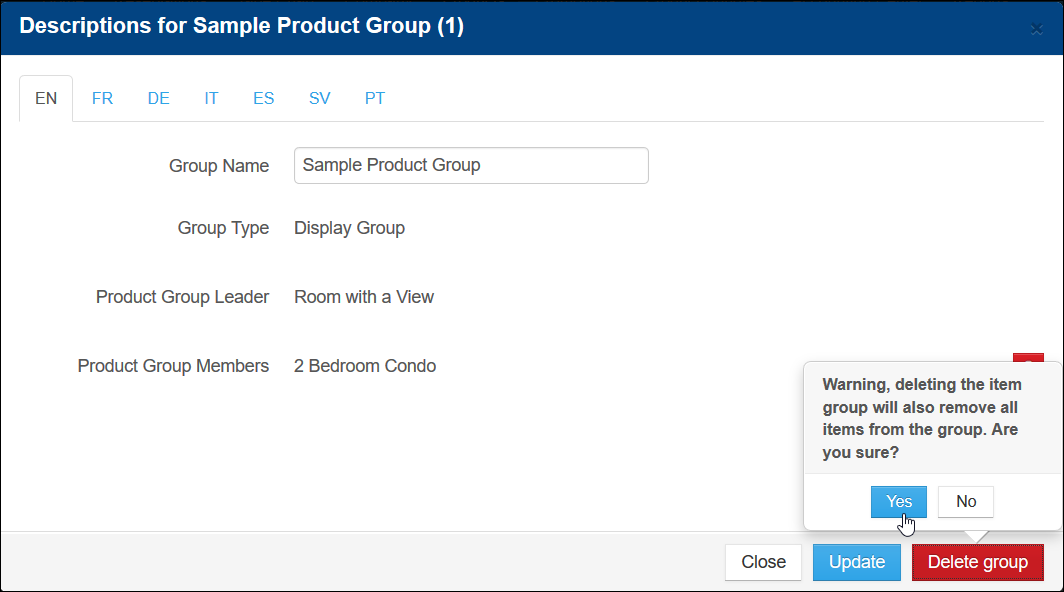Product Groups
In Inntopia RMS, you can group activity products to streamline online search results making them simple to read and easy to work with.
For example, if you have a ski lesson product that is available at multiple times throughout the day, you can create separate ski lesson products for each time slot and create a product group for those specific products. When an online customer searches for and selects the ski lesson, they can choose the product with the time that they want to take the ski lesson.
- Product grouping is not available for lodging products.
- This feature does not apply to the way search results appear for users of Inntopia CRS.
You can add as many products (Group Members) to a group as you want, however, each group must have a Group Leader product. The Group Leader is the product customers see in search results with a basic, generic description. When the Group Leader is selected, the individual group members that have more specific product descriptions then appear for the customer to select.
You can delete products from groups, as well as delete an entire group of products, without removing those products from your Inntopia system.
The below example of online search results shows the 9:45 am product as the group leader and the 1:15 pm product as the group member.
- When a group leader product is closed out or has zero inventory, the rest of the group member products still show up in the search results as long as they are available for the date requested.
- Group leaders or products that are members of a group will NOT show up in search results if they are restricted. This applies even if the reseller is configured to display restricted items.
- When grouped products are added to a package, the Group Leader MUST be added to the package or none of the Group Members will appear in search results.
- When a group leader is deactivated, none of the group products appear in search results.
The product name (long name) drop-down list appearing for customers to choose grouped products has a 40-character limit. You can create a short name for a product which appears in the drop-down list in online search results, unless:
- the long name is under 40 characters, then the long name appears in the drop-down list.
- the long name is over 40 characters and no short name exists, then the first 40 characters of the long name appear in the drop-down list.
For example, if you are selling lift tickets, you can set up two Group Leaders for Adult Lift Tickets and Child Lift Tickets. You can then add individual products (Group Members) to these groups that you have previously given shortened names, such as 1 Day, 2 Day, 3 Day, and so forth.
You can set up Short Names on the Products page. (Short names will not appear on search results in Inntopia CRS.)
If you did not add a short name to a product during set up of the product, you can add it by editing the product information.
Product groups and group leaders can be made up of any product you set up in the system.
- Open Inntopia RMS and click the Products tab. The Products screen appears.
- Find the product you want to make the leader of a product group and click its corresponding + sign in the Product Group column. The Product Group for <product name> window appears.
- From the Select a group type drop-down list, select Display Group.
- In the Create a New Display Group field, enter a name for the product group. This name is for your reference only and is never seen by customers, so name it whatever you like.
- Click Create. Your product group is created, and the group leader is indicated on the Product screen with a star.
You can now add products to this group.
- On the RMS Products page, find the product you want to add to a product group and click its corresponding + sign in the Product Group column. The Product Group for <product name> window appears.
- From the Add product to a Display Group drop-down list, select the product group to which you want to add the product and click Add.
The product is added to the group and the group leader name appears in the product's Product Group column.
You can remove group members from a product group at any time. Products removed from a group become available for purchase in general searches.
- On the RMS Products page, find and click on name of the product in the Product Group column that you want to remove from a product group. The Descriptions for <product group> window appears listing all of the product group members.
- In the list of Product Group Members, find the product you want to remove from the product group and click its corresponding delete icon.
A confirmation message appears.
- If you are sure you want to remove the product from the product group, click Yes. The product is removed from the group.
When you delete a product group, the products in the group become available for purchase in general searches.
- In the Product Group column on the RMS Products page, find and click the name of the group leader for the product group you want to delete. The Descriptions for <product group> window appears.
- Click Delete Group. A confirmation message appears.
- If you are sure you want to delete the entire pricing family group, click Yes. The pricing family is deleted from the Inntopia system; however, all products associated with the deleted pricing family are available for purchase in general searches.
Q: How does product "display sequence" interfere with "product ID" in terms of grouping?
A: "Product display sequence" overrides the "product ID" for the order in which product results are returned, when grouping is in use. Product ID gets generated when a product is created in the system. It is not something that a supplier can change. The newer the product is, the higher the product ID will be. Product display sequence, on the other hand, is controlled by the supplier. It dictates the order of the products returned as search results, within the same supplier.
Example:
- Adult lift ticket – 1 Day (Product ID: 4, Display sequence: 1)
- Adult lift ticket – 2 Day (Product ID: 3, Display sequence: 1)
- Adult lift ticket – 3 Day (Product ID: 5, Display sequence: 2)
If these products are available, they will return in this order when they are grouped together:
- Adult lift ticket - 2 Day
- Adult lift ticket - 1 Day
- Adult lift ticket - 3 Day
For products to appear in the 1 Day, 2 Day, 3 Day... order, adjust the display sequence to the following:
- Adult lift ticket - 1 Day (Product ID: 4, Display sequence: 1)
- Adult lift ticket - 2 Day (Product ID: 3, Display sequence: 2)
- Adult lift ticket - 3 Day (Product ID: 5, Display sequence: 3)
Note: A Group Leader product always trumps the product ID and display sequence. Once a product is made a group leader, it is the first product to appear on the drop-down list, regardless of the sequence or product ID that is associated with it.
Q: How does the group leader's product ID and display sequence interfere with grouping?
A: Each group leader's product ID and display sequence determine which group shows up first online, within the search results of a supplier.
Example:
- Group 1 (five products; Group leader's product ID: 1; Display sequence: 2)
- Group 2 (four products; Group leader's product ID: 3; Display sequence: 4)
- Group 3 (four products; Group leader's product ID: 2; Display sequence: 2)
- Group 1
- Group 3
- Group 2
The groups would be displayed online in the following order: