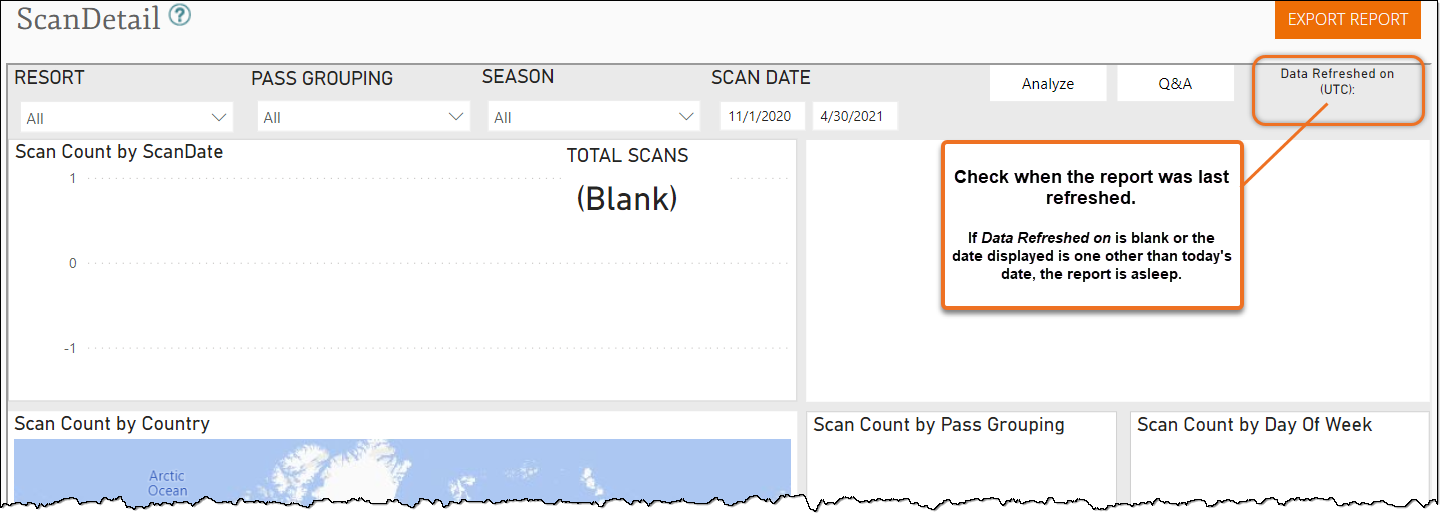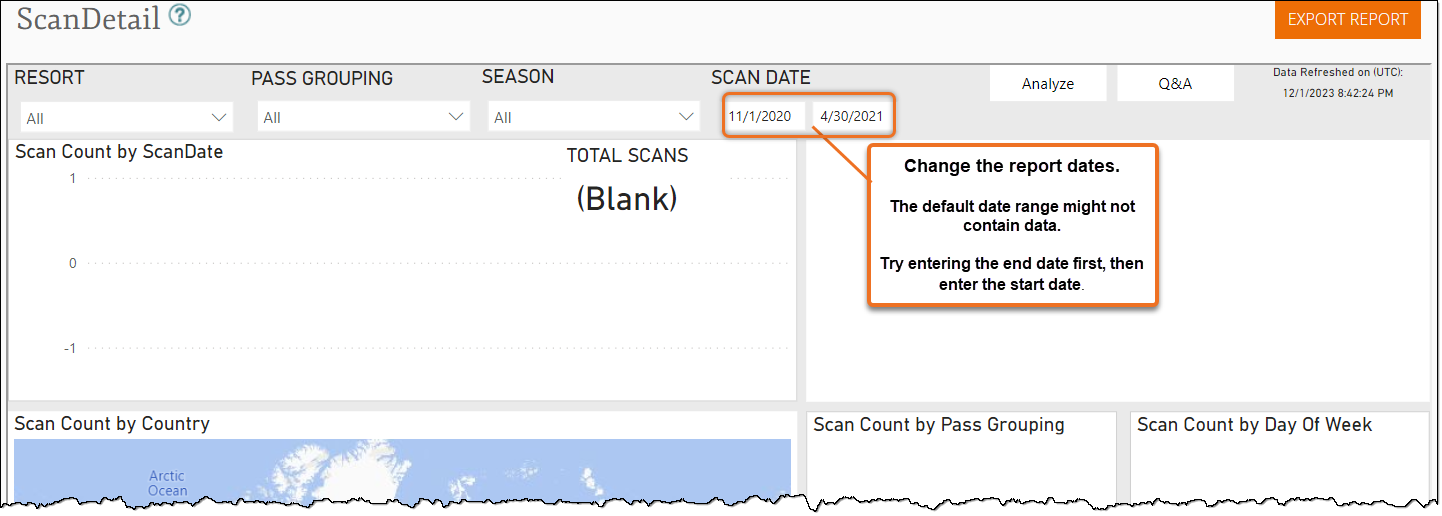Marketing Cloud FAQ
There are six different query types:
- All Customers – Returns all guests in the database regardless of how they can be contacted (if at all).
- Emailable – Returns only guests with a distinct email address.
- Mailable – Returns only guests with a distinct mailing address.
- Phoneable – Returns only guests with a distinct phone number.
- Facebook Custom Audience – Returns up to three (3) email addresses per guest that can then be exported to Facebook® for matching with Facebook profiles.
- Google Custom Audience – Returns guests with a completed profile (name, address, phone number, and email) that can then be exported to Google® for use in a Google Ads® campaign.
For information on the best place to build your query, click here.
The Events table and the Passes table both serve different purposes. For information on deciding when to use one over the other in your query, click here.
Consider the following scenario:
You are creating an email list for anyone who has ever used your Zip Line. A guest named Joe Brown has purchased Zip Line passes for himself, his wife, and his two daughters. Joe filled out liability forms for himself and his daughters and used his email address for the three of them. Joe’s wife filled out her own form using a different email address. When the query was set up and a guest count was taken, it included all four family members, as they all had Zip Line transactions. However, when the list was executed, it only counted the family as two members, as there were only two distinct email addresses.
The system is designed in this way so that you can get an accurate count of guests being reached (guest count), but don’t have to export the same email address more than once.
This is a perfect time to use the All Customers query type and Fields tab in List Builder. Here is how to execute the search:
- Begin by building a new list using List Builder.
- On the Inclusions tab:
- From the Add table drop-down list, select Events.
- From the select a column drop-down list, select Product Line of Business Summary.
- From the select a value drop-down list, select Ski School.
- On the Fields tab:
- From the add table drop-down list, select Events.
- From the Select fields drop-down list, select Product Description.
- From the Add table drop-down list, select Events.
- From the Select fields drop-down list, select Product Line of Business.
Execute the list. You will see all the product descriptions and the product line of businesses within that summary.
OTB stands for "on-the-books". OTB refers to lodging revenue that is booked and confirmed for dates in the future. For more information about OTB in Marketing Cloud customer traits, click here.
There are various reasons why you may receive an error message when using the portal. A few best practices for avoiding common errors include:
- After entering a date, click outside the box or press enter to set it.
- Do not leave any fields empty.
- Do not use the same name for two queries.
If you encounter an error message that you cannot rectify on your own, contact your account manager for assistance.
You can run your own reports on demand using any date ranges, sources, campaigns, or guest types available.
There are a couple of reasons why your Intelligence report might be blank.
If you haven’t recently accessed your report, it may have gone to “sleep.” To improve performance, Intelligence reports go to sleep if they are not accessed for 60 days (about 2 months). Reports that are sleeping can be easily woken up with an overnight data refresh.
To determine if your report is asleep, check the Data Refreshed on date in the upper right corner of the screen. If no date appears or the date shown is not today’s date, the report is asleep.
To “wake” your report:
- With the report screen open, click on any filter drop-down. This action signals the system to perform an overnight data refresh.
- Close the report and then the next day, access the report again. The data is refreshed, and today’s date appears in the Data Refreshed on date field.