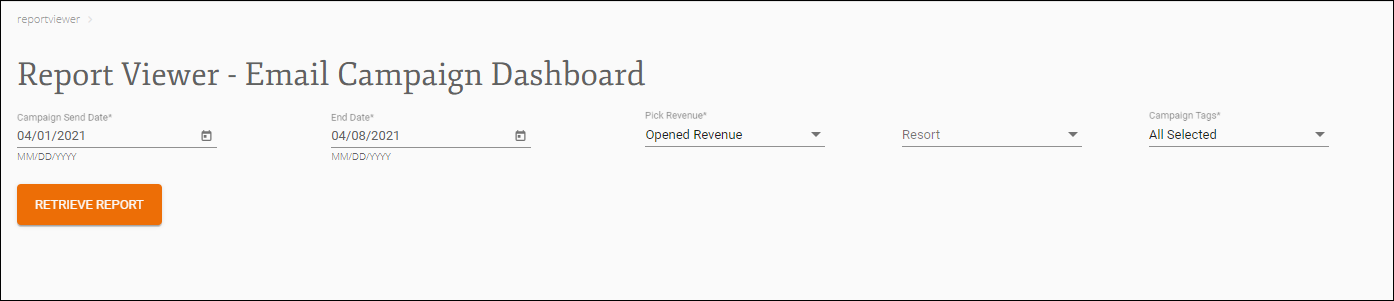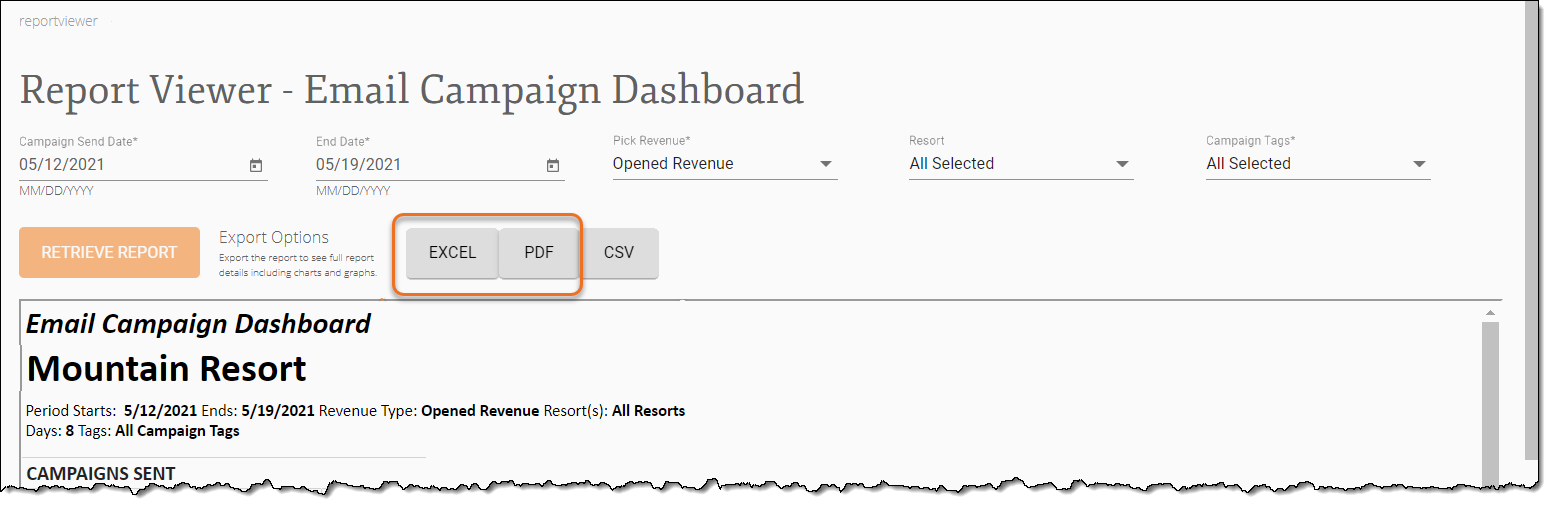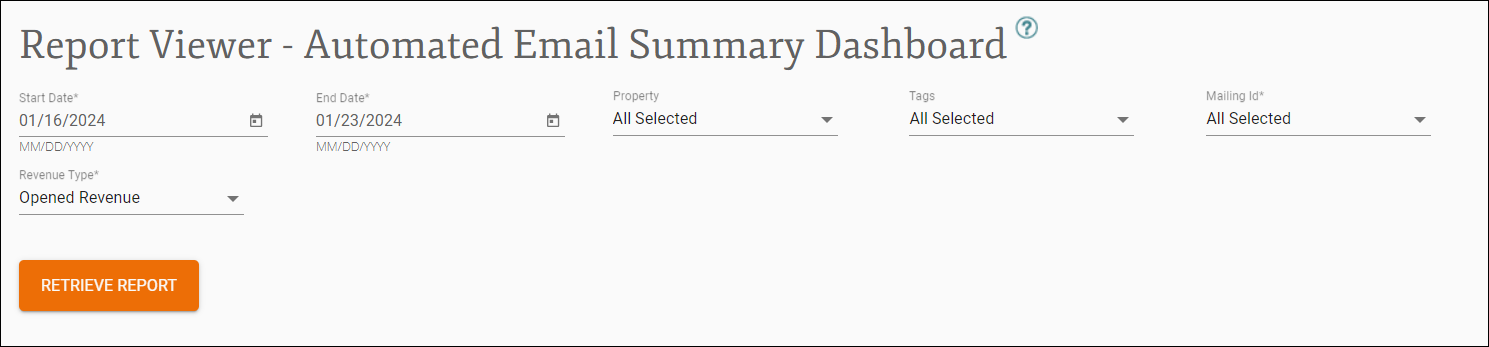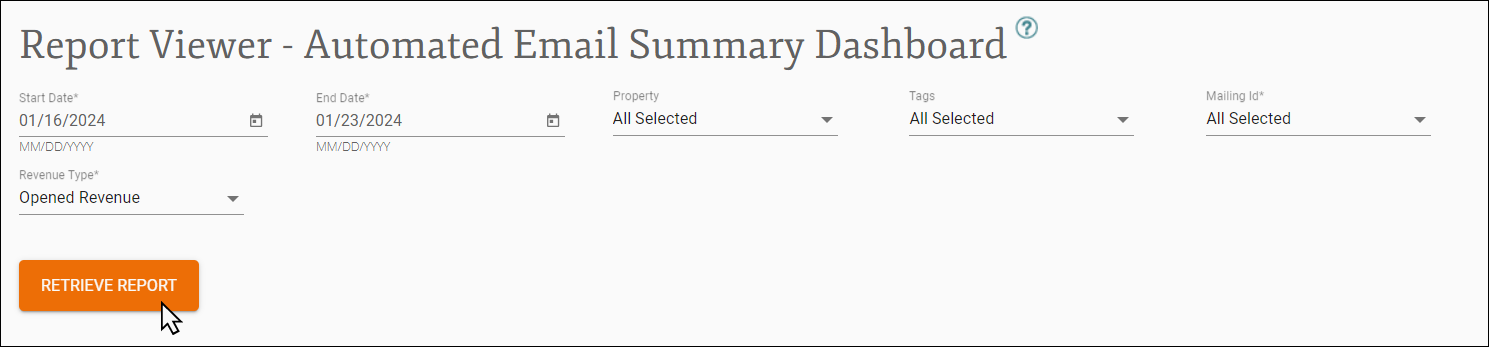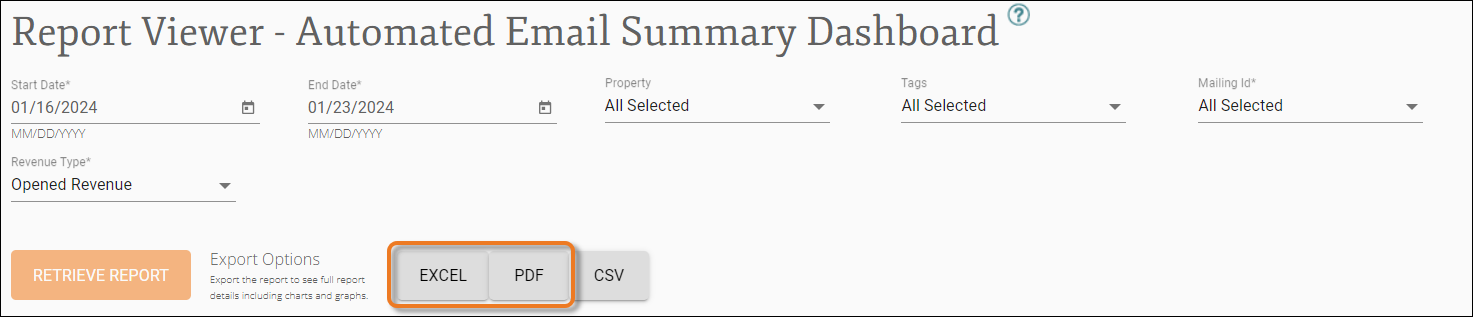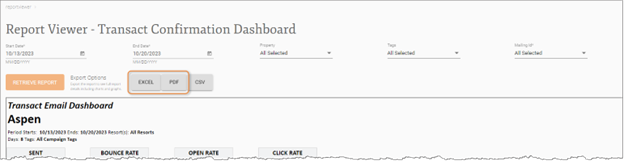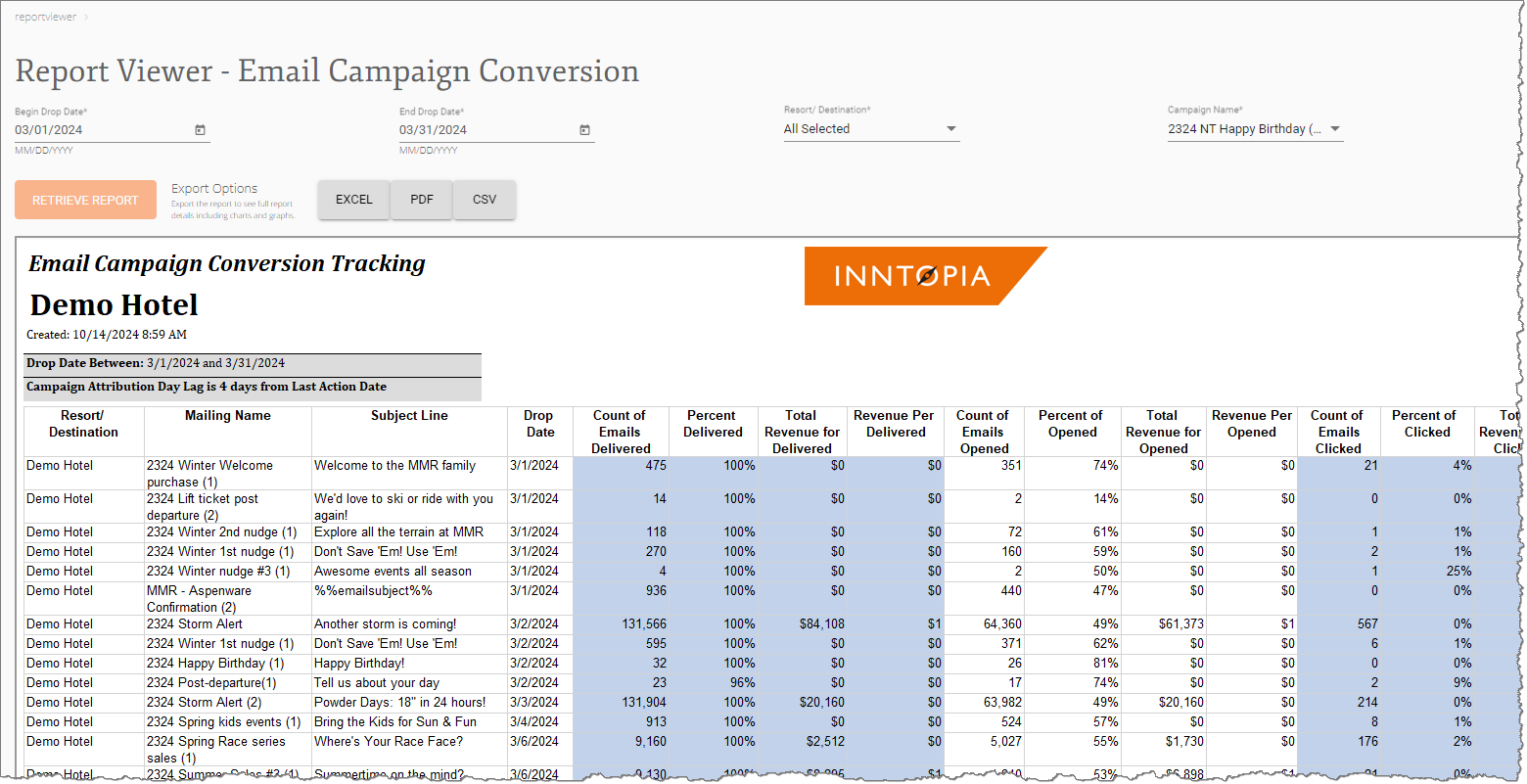Marketing Cloud Email Reports
Email reports and dashboards in Marketing Cloud show metrics for your resort's direct mail and email campaigns. Most email reports measure the return on investment (ROI) revenue for particular campaigns. Each report can be filtered to only include specific campaigns.
For information on Email Revenue Attribution, click here.
The Email Campaign Dashboard displays a high-level view of generated revenue, email KPIs, and revenue by campaign type. The dashboard also compares the data set to the previous period and year-over-year campaign results.
For example, if you select a date parameter of one week, the previous period will be the previous week. If you select a 30-day date range, it will compare it to the previous 30 days. Each metric also provides a trend chart so you can view performance over time .
- Log into Inntopia Marketing Cloud and from the left menu, click Reports. The Reports menu expands.
- From the Reports menu, click Email. The Email menu expands.
- From the Email menu, click Email Campaign Dashboard. The Report Viewer – Email Campaign Dashboard screen appears.
- Select report parameters:
- From the Campaign Send Date and End Date filters, select the date range for the report.
- In the Pick Revenue filter, select the revenue calculation: Clicked Revenue, Delivered Revenue, or Opened Revenue. (By default, Opened Revenue is selected.)
- If you are part of a multi-resort group and have access to view multiple properties, in the Resort filter, select properties to include in the report.
- In the Campaign Tagsfilter, select which of your email service provider tags to include in the report. By default, all available tags are selected.
Note: Tags must be previously assigned within your email service provider to be available in the Campaign Tags filter.
- To generate the dashboard, click Retrieve Report.
A preview of the Email Campaign Dashboard appears with limited data.
- To view the complete dashboard data, click either the Excel or PDF button to export the dashboard.
From your browser, download and open the file.
Note: If the file opens in a read-only format, enable editing to use the file.
The Automated Email Summary Dashboard displays a high-level view of email KPIs for automated emails sent via email service provider® for a specified period.
- Log into Inntopia Marketing Cloud and from the left menu, click Reports. The Reports menu expands.
- From the Reports menu, click Email. The Email menu expands.
- From the Email menu, click Automated Email Summary Dashboard. The Report Viewer – Automated Email Summary Dashboard screen appears.
- Select parameters for data display:
- From the Start Date and End Date filters, select the date range for the report.
- If you are part of a multi-resort group and have access to view multiple properties, in the Property filter, select which properties to include in the data set.
- In the Tags filter, select which of your email service provider tags to include in the data set. By default, all available tags are selected.
Note: Tags must be previously assigned within your email service provider to be available in the Tags filter.
- In the Mailing Id filter, select which mailings to include in the data set. By default, all mailings are selected.
In the Revenue Type filter, to determine how the revenue is calculated, select one of the following: Clicked Revenue, Delivered Revenue, or Opened Revenue. (By default, Opened Revenue is selected.)
For information on email revenue attribution, click here.
- To generate the dashboard, click Retrieve Report.
A preview of the Automated Email Summary Dashboard appears with limited data.
- To view the complete dashboard data, click either the Excel or PDF button to export the dashboard.
From your browser, download and open the file.
Note: If the file opens in a read-only format, enable editing to use the file.
The Transact Confirmation Dashboard displays a high-level view of email KPIs for transactional emails sent via your email service provider for a specified period.
- Log into Inntopia Marketing Cloud and from the left menu, click Reports. The Reports menu expands.
- From the Reports menu, click Email. The Email menu expands.
- From the Email menu, click Transact Confirmation Dashboard. The Report Viewer – Transaction Confirmation Dashboard screen appears.
- Select report parameters:
- In the Start Date and End Date filters, select the date range for the report.
- If you are part of a multi-resort group and have access to view multiple properties, in the Property filter, select which properties to include in the data set.
- In the Tagsfilter, select which of your email service provider tags to include in the report. By default, all available tags are selected.
Note: Tags must be previously assigned within email service provider to be available in the Tags filter.
- In the Mailing ID filter, select the mailings to include in the data set. By default, all mailings are selected.
- To generate the dashboard, click Retrieve Report. A preview of the Transaction Confirmations Dashboard appears with limited data.
- To view the complete dashboard data, click either the Excel or the PDF button to export the dashboard.
From your browser, download and open the file.
Note: If the file opens in a read-only format, enable editing to use the file.
The Email Statistics Summary report shows all available Delivery and Engagement metrics for email campaigns conducted during a specified date range.
For information on Email Revenue Attribution, click here.
Use the following parameters to run the report and filter report data:
- Start Date* – Enter the date from which report results begin.
- End Date* – Enter the date on which report results end.
- Brand – If your organization uses an additional level of partitioning hierarchy, select the brand(s) for which you want report data. Default is Unknown.
- Property/Resort – Specify the property or resort for which you want report data.
- Campaign Tags* – Select the keyword assigned to the campaign (within your email service provider) for which you want report data.
- Campaign ID* – Identification number or code of the campaign for which you want report data.
* = required parameter
This report shows the following information:
- Campaign Name – Name of email campaign
- Campaign Subject– Subject of email
- Campaign Tags – Email service provider campaign tag names
- Drop Date– Campaign delivery date
- Total Sent – Number of emails sent to guests
- Total Received – Number of emails received by guests
- Delivery Rate – Percentage of emails successfully delivered to guests
- Bounce Rate – Percentage of bounced emails
- Abuse Rate – Percentage of emails that received a spam or abuse complaint from recipient’s email service provider
- Opt Out Rate – Percentage of guests who opted out of future email campaigns
- Unique Opens – Number of opens recorded by distinct guests
- Unique Open Rate – Percentage of opens recorded by distinct guests
- Unique Clicks – Number of clicks recorded by distinct guests
- Unique Click Rate – Percentage of clicks recorded by distinct guests
- CtO Rate – Click to Open Rate. Unique clicks divided by unique opens
- Delivered Conversions – Count of bookings made from email deliveries
- Delivered Revenue – Total revenue generated from email deliveries
- Open Conversions – Count of bookings made from email opens
- Open Revenue – Total dollar amount generated from email opens
- Clicked Conversions – Count of bookings made from email clicks
- Click Revenue – Total revenue generated from email clicks
The Email Campaign Conversion report indicates how much of a return on investment (ROI) was generated by email campaigns conducted during a specified date range. You can filter results to only include campaigns from specific resorts.
Use the following parameters to run the report and filter report data:
- Begin Drop Date* – Start of the email send date range of the report
- End Drop Date* – End of the email send date range of the report
- Resort/Destination* – Select which properties to include.
- Campaign Name* – Select campaign name(s) to include. By default, all campaigns are selected.
* = required parameter
- Resort/Destination– Property/database name for email campaign
- Mailing Name– Name of the email campaign
- Subject Line– Subject line of the email sent during the campaign
- Drop Date – Campaign delivery date
- Count of Emails Delivered – Number of delivered emails
- Percent Delivered– Percentage of emails successfully delivered to guests
- Total Revenue for Delivered– Total revenue generated from delivered email
- Revenue Per Delivered – Average dollar amount generated per delivered email
- Count of Emails Opened– Number of delivered emails opened by guests
- Percent of Opened– Percentage of delivered emails opened by guests
- Total Revenue for Opened– Total dollar amount generated from email opens
- Revenue Per Opened – Average dollar amount generated per opened email
- Count of Emails Clicked– Number of recorded guest clicks
- Percent of Clicked– Percentage of recorded guest clicks
- Total Revenue for Clicked– Total revenue generated from email clicks
- Revenue Per Clicked – Average dollar amount generated per clicked email
The Email Campaign Conversion Filtered report indicates how much of a return on investment (ROI) was generated by email campaigns conducted during a specified date range. This report shows additional product-level detail about which products were purchased in the attributed conversion of the campaign.
Use the following parameters to run the report and filter report data:
- Begin Drop Date* – Select the start of the report date range.
- End Drop Date* – Select the end of the report date range.
- Resort/Destination* – Select properties for the report.
- Campaign Name* – Select campaign name(s). By default, all campaigns are selected.
- Include Guest Type Keys* – Select the guest types to include in the report.
- Exclude Guest Type Keys* – Select the guest types to exclude in the report.
- Country – Select the country or countries in which guests reside. By default, all countries are included.
- State/Provinces* – Select the states or provinces where the guest resides. By default, all states and provinces are included.
- Group By* – Select how you want the data sorted within the report such as by MSA (Metropolitan Statistical Area), City, State, Country, or Product LOB. By default, Product LOB Summary is selected.
* = required parameter
Note: For information on selecting Include vs Exclude parameters, click here.
- Mailing Name – Name of the email campaign
- Subject Line – Subject line of the email sent during the campaign
- Product LOB – Name of the product line of business sold as part of the campaign
- Drop Date – Campaign delivery date
- Count of Emails Delivered – Total number of delivered emails
- Percent Delivered – Percentage of emails successfully delivered to guests
- Total Revenue for Delivered – Total revenue generated from delivered email
- Revenue Per Delivered – Average dollar amount generated per delivered email
- Count of Emails Opened – Total number of delivered emails opened by guests
- Percent of Opened – Percentage of delivered emails opened by guests
- Total Revenue for Opened – Total dollar amount generated from email opens
- Revenue Per Opened – Average dollar amount generated per opened email
- Count of Emails Clicked – Number of clicks recorded by guests
- Percent of Clicked – Percentage of clicks recorded by guests
- Total Revenue for Clicked – Total revenue generated from email clicks
- Revenue Per Clicked – Average dollar amount generated per clicked email
The Include and Exclude Guest Type filters determine which guest types will be included in the data set. While they work in tandem, each filter qualifies the data differently. To explicitly remove a guest type from the data set, use the Exclude Guest Type filter.
Guests can be assigned to multiple guest types. The following example illustrates how different usage of the Include and Exclude Guest Types filters affect a data set. Ten guests are assigned to between one and four different guest types.
| Guest Types | ||||
|---|---|---|---|---|
| Record | 1 | 2 | 3 | 4 |
| Guest 1 | Winter | Summer | Local | |
| Guest 2 | Family | Winter | Summer | |
| Guest 3 | Family | Local | Summer | |
| Guest 4 | VIP | |||
| Guest 5 | Employee | Winter | Summer | |
| Guest 6 | Family | VIP | Winter | |
| Guest 7 | Winter | Family | Local | Summer |
| Guest 8 | VIP | Local | Winter | |
| Guest 9 | Family | Local | Summer | |
| Guest 10 | Employee | Summer | ||
- Example 1 – Deselect VIP from the Include Guest Type filter and select None from the Exclude Guest Type filter.
- Guest 4 will not be counted in the data set.
- Guests 6 and 8 will be counted because Guests 6 and 8 are also assigned to guest types that are included in the data set (the other guest types are selected within the Include Guest Types filter).
- Example 2 – Select All from the Include Guest Type filter and VIP from the Exclude Guest Type filter.
- Guests 4, 6, and 8 will not be counted in the data set because all guests assigned to the VIP guest type have been excluded from the data set regardless of the other assigned guest types.
Note: This list of reports is not inclusive. You may see more reports than those listed above in your Marketing Cloud account.