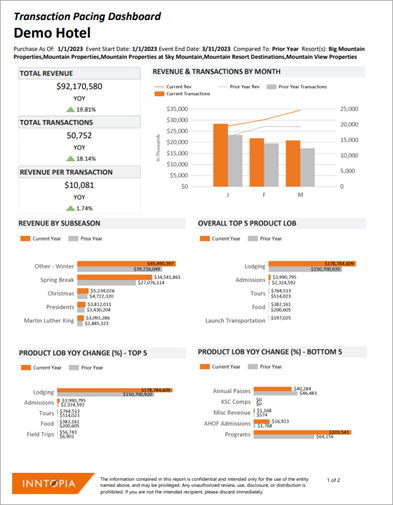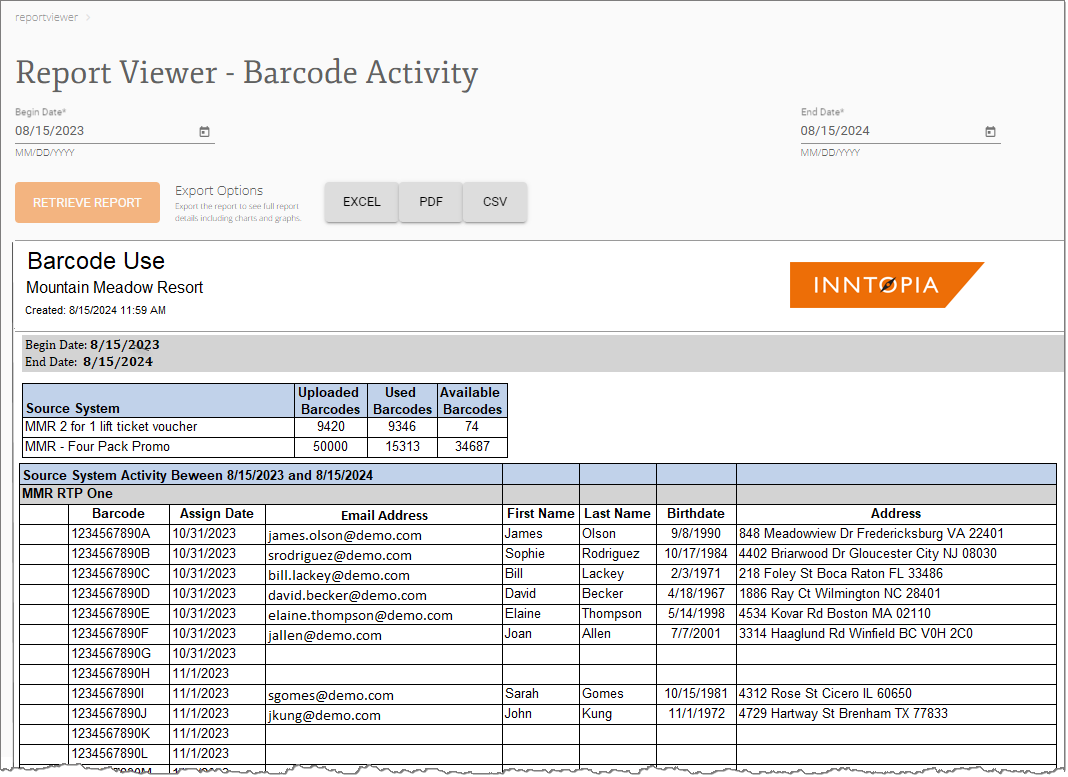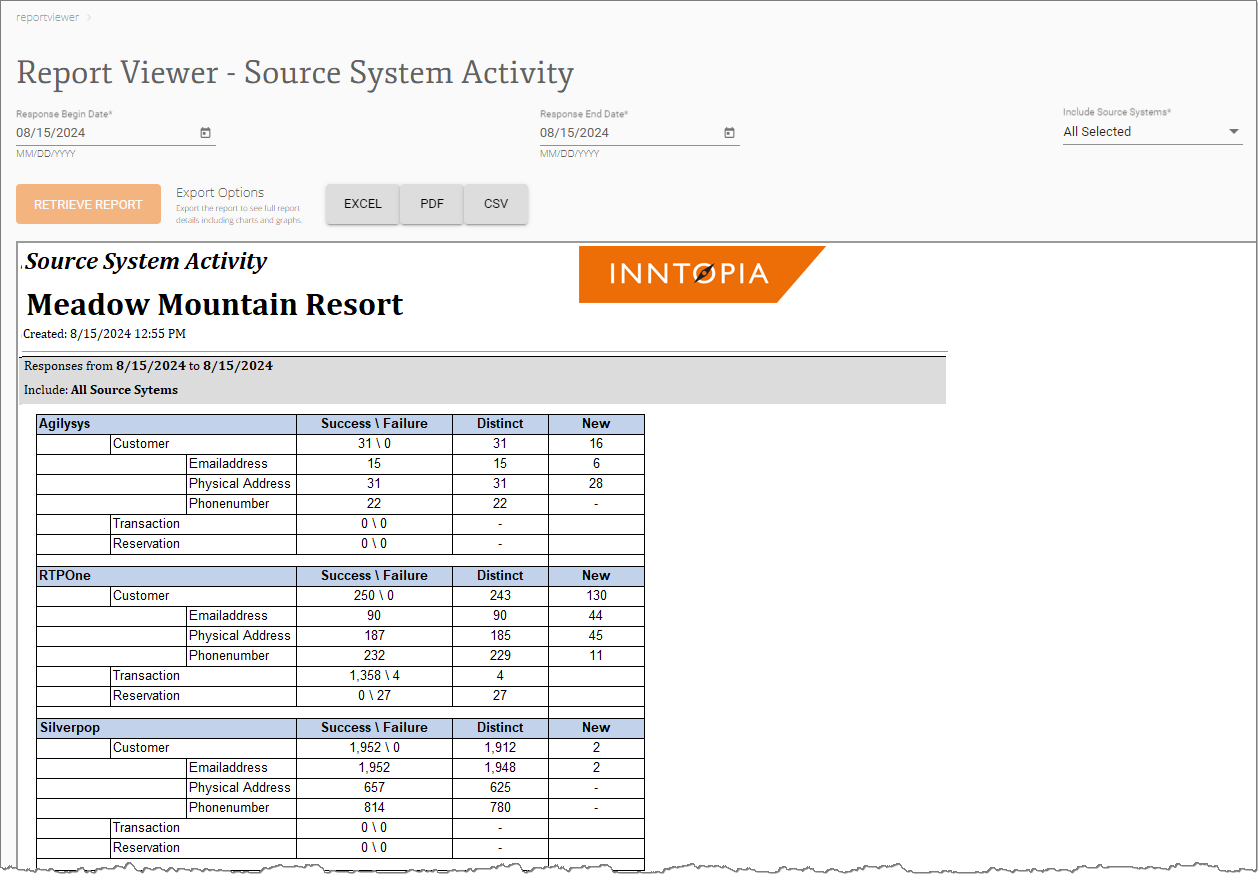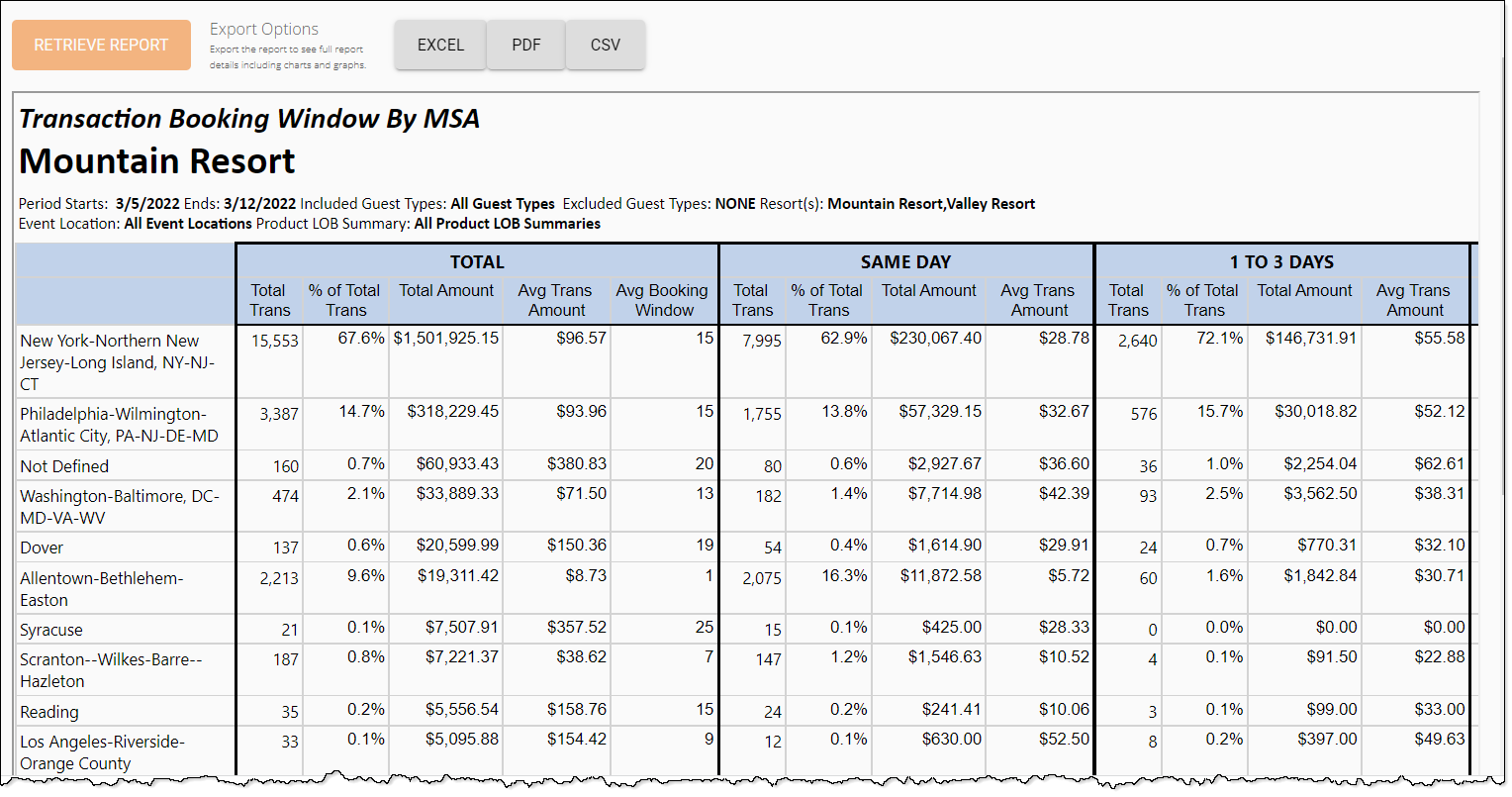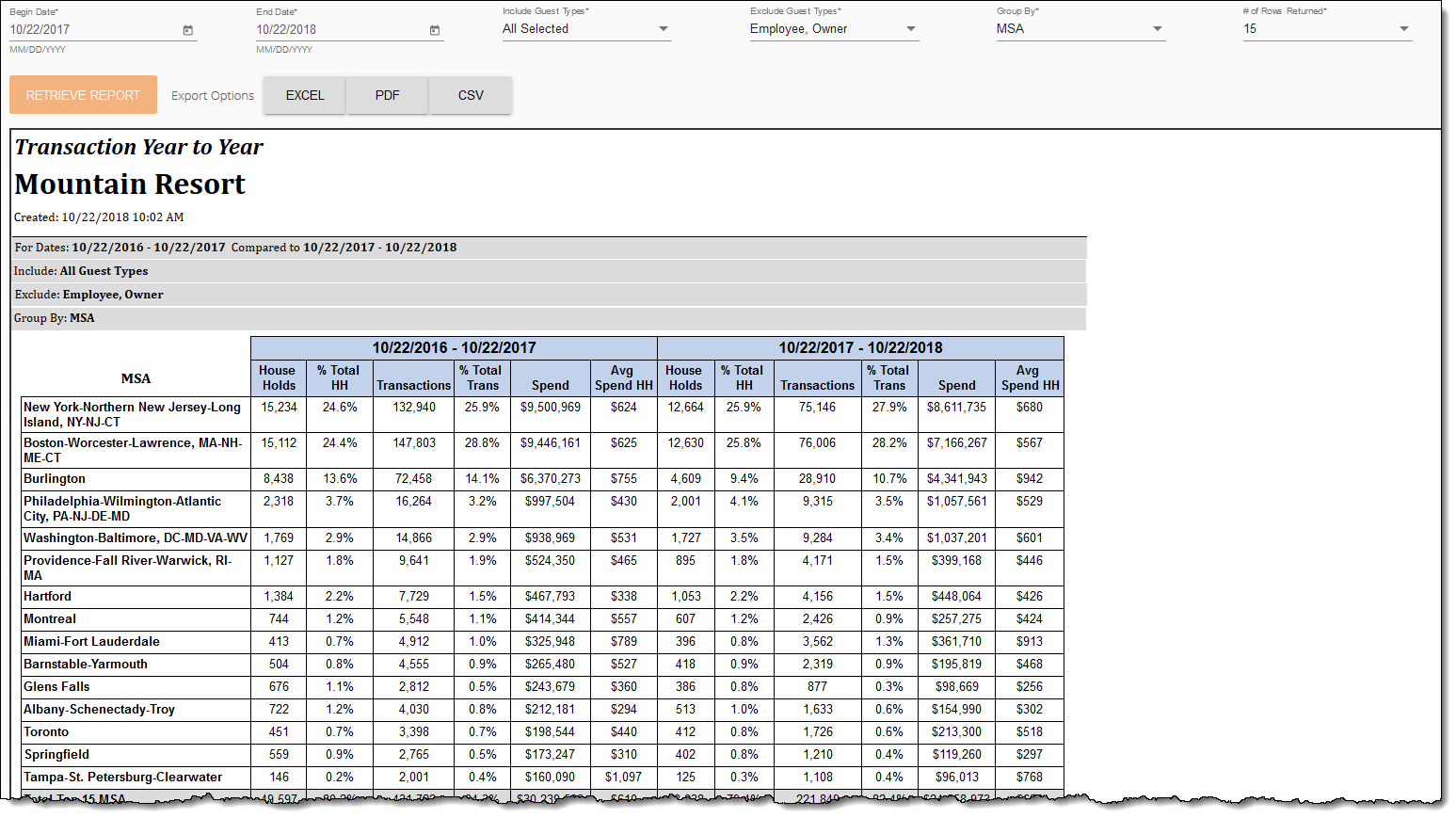Marketing Cloud Transaction Reports
Transaction reports detail information about guest transaction and spending history at your resort. Each Transaction report can be filtered to only include specific guest types.
The Transaction Pace Dashboard displays a high-level view comparing year-over-year transaction performance for specified periods of time.
Note: To run this report, you MUST make a selection for each parameter in linear order. Each parameter filter must to be opened, even to just select all or confirm the default option.
- Log into Inntopia Marketing Cloud and from the left menu, click Reports. The Reports menu expands.
- From the Reports menu, click Transactions. The Transactions menu expands.
- From the Transactions menu, click Transaction Pace Dashboard. The Report Viewer – Transaction Pace Dashboard screen appears.
- Select report parameters:
- In the Purchased As Of date filter, select the cutoff purchase date for the data set. Only purchases made by the date entered are included, provided the transaction also meets the criteria of the additional filters.
- In the Event Start Date and Event End Date filters, select the date range for the report. Since this is a pace report, you can also select a future date range.
- In the Compared To filter, select the whether to compare the current data set to the same period in the prior year, two years ago, or three years ago.
- If you are part of a multi-resort group and have access to view multiple properties, in the Resort/Destination filter, select which properties to include in the report.
- If you have multiple locations or buildings set up, in the Resort Detail filter, select which locations to include in the report.
- In the Include Guest Type and Exclude Guest Type filter fields, select the guest types to include in the report.Notes:
- By default, all guest types are included and no guest types are excluded.
- Guest Type filters work in tandem. Guests may be assigned to more than one guest type. To explicitly remove a guest type from the data set, use the Exclude Guest Type filter.
- In the Group By filter, select how you want to sort the data. Group By options include (but are not limited to): Event Source Description, Product LOB, Product LOB Summary, MSA, Resort, Resort Detail, or State. (By default, Product LOB Summary is selected.)
- Click Retrieve Report. A preview of the Transaction Pace Dashboard appears with limited data.
- To view the complete report, click the PDF button.
From your browser, download and open the file.
Note: If the file opens in a read-only format, enable editing to use the file.
The Barcode Activity report shows the total number of uploaded, used, and available barcodes in your system providing a clear overview for effective tracking and analysis.
For each in-use barcode, the report shows the barcode ID, date of use, and customer information of the barcode recipient.
Use the following parameters to run the report and filter report data:
- Begin Date* – Start of the date range of the report
- End Date* – End of the date range of the report
* = required parameter
- Barcode Number – Unique numerical barcode ID
- Assign Date – Date the barcode was assigned
- Email– Guest email address
- First Name – Guest first name
- Last Name – Guest last name
- Date of Birth – Guest birth date
- Address – Guest physical address
The Source System Activity report provides an overview of how well your data import processes are functioning by showing the success and failure rates for data imports performed during a specified date range. The report shows the total number of successful and failed imports per source system for the following data:
- Customers
- Email Addresses
- Physical Addresses
- Phone Numbers
- Transactions
- Reservations
It also details how much of that data is distinct, or assigned to a unique customer, and/or new in your database.
Use the following parameters to run the report and filter report data:
- Response Begin Date* – Start of the date range of the report
- Response End Date* – End of the date range of the report
- Include Source Systems* – Specify which source systems to include in the report
* = required parameter
- Source System – Data source system name
Note: References to Silverpop represent Acoustic, the email service provider currently integrated with Inntopia Marketing Cloud.
- Data Type – Type of imported data: Customer (email address, physical address, and phone number), Transaction, and Reservation
- Sucess/Failure– Number of successful and failed imports
- Distinct – Number of distinct or unique customers/transactions synced from the source system
- New – Number of customers new to the database
To help you gain insights into how far in advance your guests plan their activities and services, from same-day bookings to those made over a month ahead, the Transaction Booking Window report shows how far in advance guests are booking non-lodging products.
Transactions are grouped into the following booking time windows:
- Same Day as use
- 1–3 Days prior to use
- 4–7 Days prior to use
- 8–29 Days prior to use
- 30+ Days prior to use
You can filter results to only include events for specific dates, guest types, and/or properties. Additionally, to further analyze a particular segment's purchasing trends, results are grouped by different data points (e.g. City, Country, Metropolitan Statistical Area).
For booking window information specific to lodging products, view the Lodging Booking Window report.
Use the following parameters to run the report and filter report data:
- Start Date* – Start of the date range of the report
- End Date* – End of the date range of the report
- Include Guest Type* – Select the guest types to include in the data set.
- Exclude Guest Type* – Select the guest types to exclude in the data set.
Note: For information on selecting Include vs Exclude parameters, click here.
- Resort – If you are part of a multi-resort group and have access to view multiple properties, select which properties to include in the data set.
- Event Location – Select which transaction event locations to include in the data set. Only locations that have transactions for the dates entered are selected by default.
- Product LOB Summary – Select which product lines of business (LOB) to include in the data set. Only Product LOBs that have transactions for the dates entered will be selected by default.
- Group By* – Select how you want the data sorted within the report. Group By options include (but are not limited to): MSA (Metropolitan Statistical Area), State, Season, Product LOB, or Event Type. By default, MSA is selected.
* = required parameter
- Total Trans – Total number of transactions that occurred during the booking window
- % of Total Trans – Percentage of total number of transactions that occurred during the booking window
- Total Amount – Total amount of revenue accrued from transactions that occurred during the booking window
- Avg Trans Amount – Average amount of transactions that occurred during the booking window
- Avg Booking Window (Total only) – Average booking window (number of days) transactions occurred prior to use
To help you understand changes in household spending habits over time and identify trends and shifts in purchasing behavior, the Transaction Year-to-Year report compares household transaction metrics from a specified time period to that same time period beginning one year prior. To further analyze the spending trends of a particular segment, results are grouped by guest trait (e.g. City, Country, Metropolitan Statistical Area).
Note: This report prioritizes the previous year's numbers; therefore, the report list shows only categories of transactions made during the previous year. If a category has transactions made during the selected year but not during the previous year, that amount is included in the overall transaction and spend totals but is not shown in the itemized list.
Use the following parameters to run the report and filter report data:
- Begin Date* – Start of the date range of the report
- End Date* – End of the date range of the report
- Include Guest Type* – Select the guest types to include in the data set.
- Exclude Guest Type* – Select the guest types to exclude in the data set.
Note: For information on selecting Include vs Exclude parameters, click here.
- Group By* – Select the guest trait by which you want the data sorted within the report. Group By options include (but are not limited to): MSA (Metropolitan Statistical Area), State, Season, Product LOB, or Event Type. By default, MSA is selected.
- # of Rows Returned – Select whether the report should display the top 15 results or all results. By default, 15 is selected.
* = required parameter
- Households – Number of households who completed a transaction
- % Total HH – Percentage of total households who completed a transaction
- Transactions – Number of transactions completed
- % Total Trans – Percentage of total transactions completed
- Spend – Total dollar amount spent per guest trait
- Avg Spend HH – Average dollar amount spent per household
The Include and Exclude Guest Type filters determine which guest types will be included in the data set. While they work in tandem, each filter qualifies the data differently. To explicitly remove a guest type from the data set, use the Exclude Guest Type filter.
Guests can be assigned to multiple guest types. The following example illustrates how different usage of the Include and Exclude Guest Types filters affect a data set. Ten guests are assigned to between one and four different guest types.
| Guest Types | ||||
|---|---|---|---|---|
| Record | 1 | 2 | 3 | 4 |
| Guest 1 | Winter | Summer | Local | |
| Guest 2 | Family | Winter | Summer | |
| Guest 3 | Family | Local | Summer | |
| Guest 4 | VIP | |||
| Guest 5 | Employee | Winter | Summer | |
| Guest 6 | Family | VIP | Winter | |
| Guest 7 | Winter | Family | Local | Summer |
| Guest 8 | VIP | Local | Winter | |
| Guest 9 | Family | Local | Summer | |
| Guest 10 | Employee | Summer | ||
- Example 1 – Deselect VIP from the Include Guest Type filter and select None from the Exclude Guest Type filter.
- Guest 4 will not be counted in the data set.
- Guests 6 and 8 will be counted because Guests 6 and 8 are also assigned to guest types that are included in the data set (the other guest types are selected within the Include Guest Types filter).
- Example 2 – Select All from the Include Guest Type filter and VIP from the Exclude Guest Type filter.
- Guests 4, 6, and 8 will not be counted in the data set because all guests assigned to the VIP guest type have been excluded from the data set regardless of the other assigned guest types.
Note: This list of reports is not inclusive. You may see more reports than those listed above in your Marketing Cloud account.