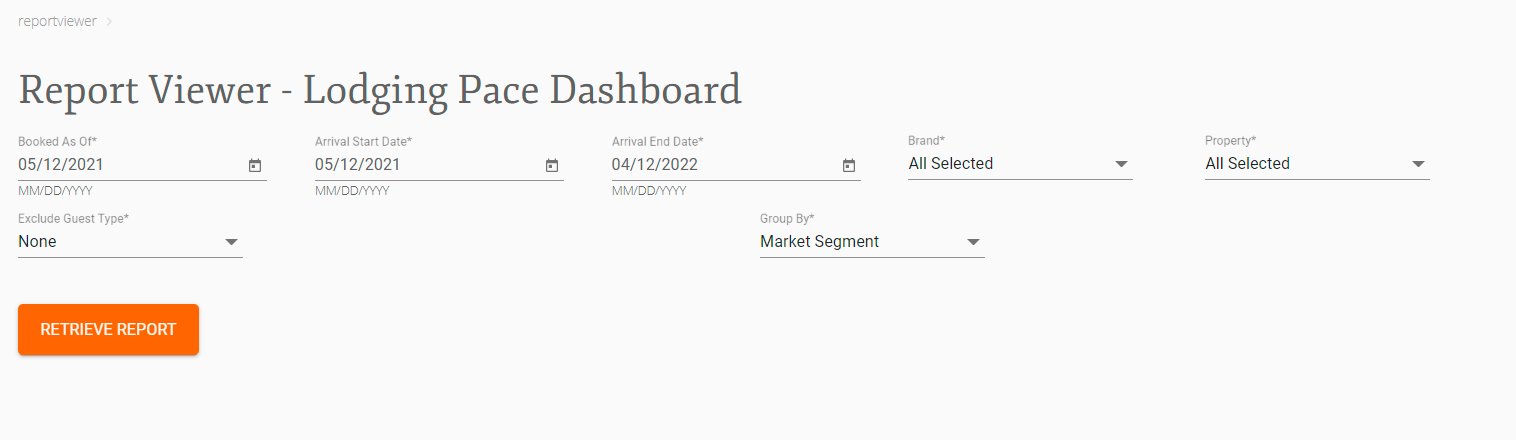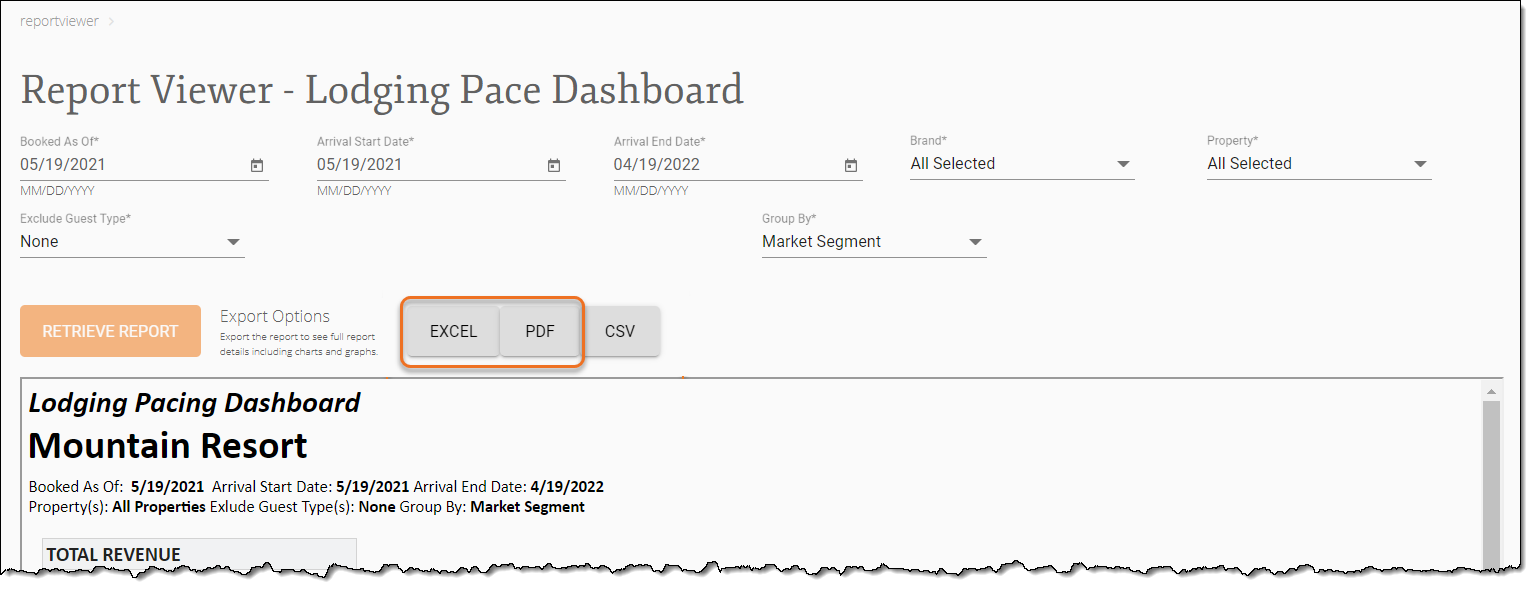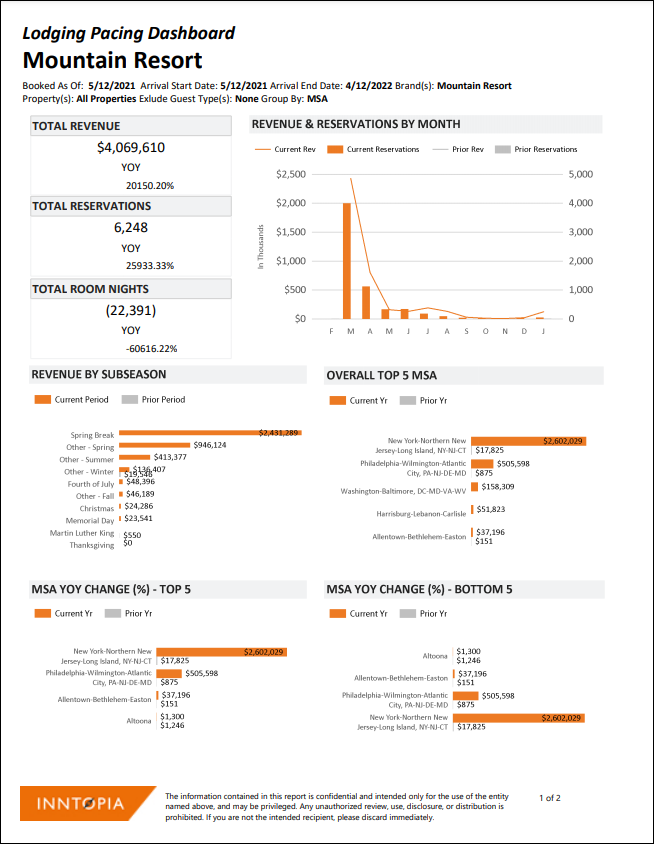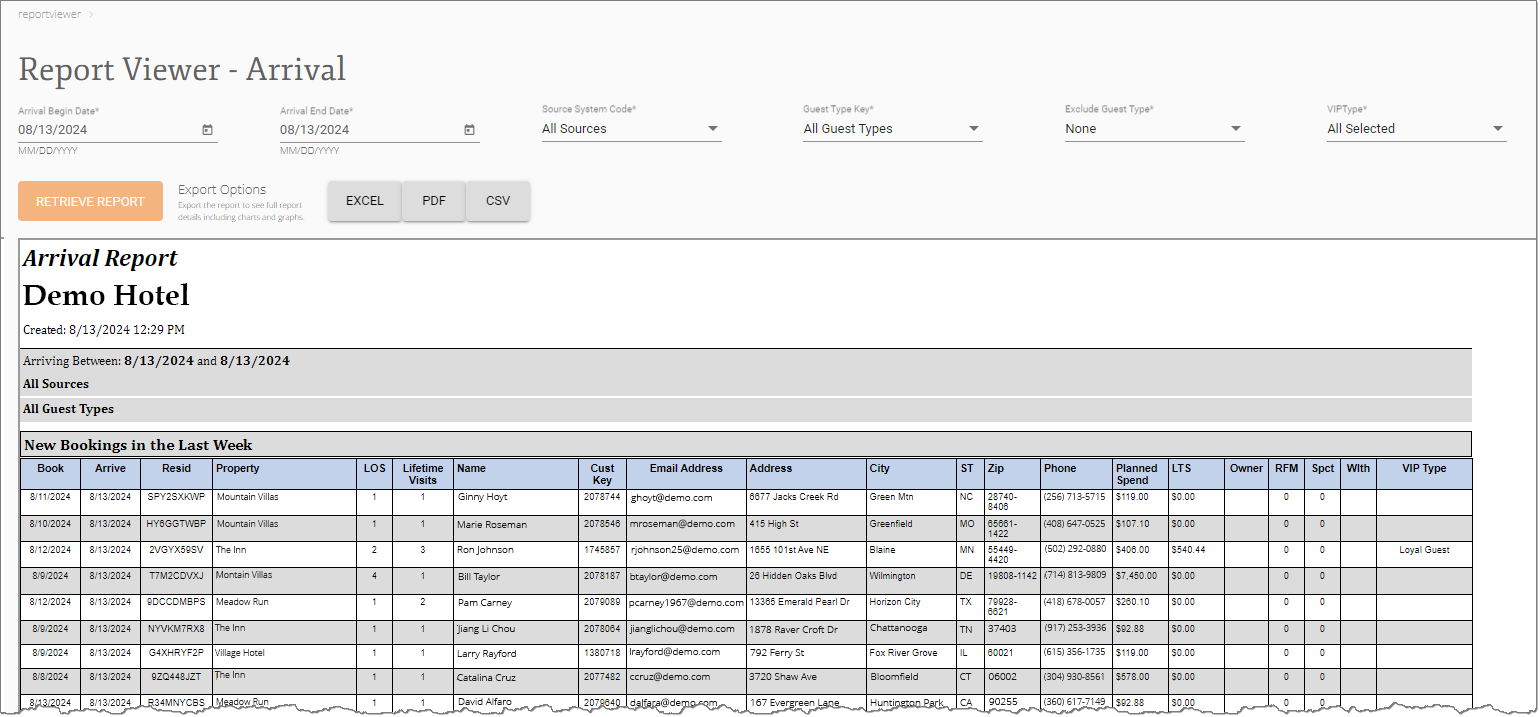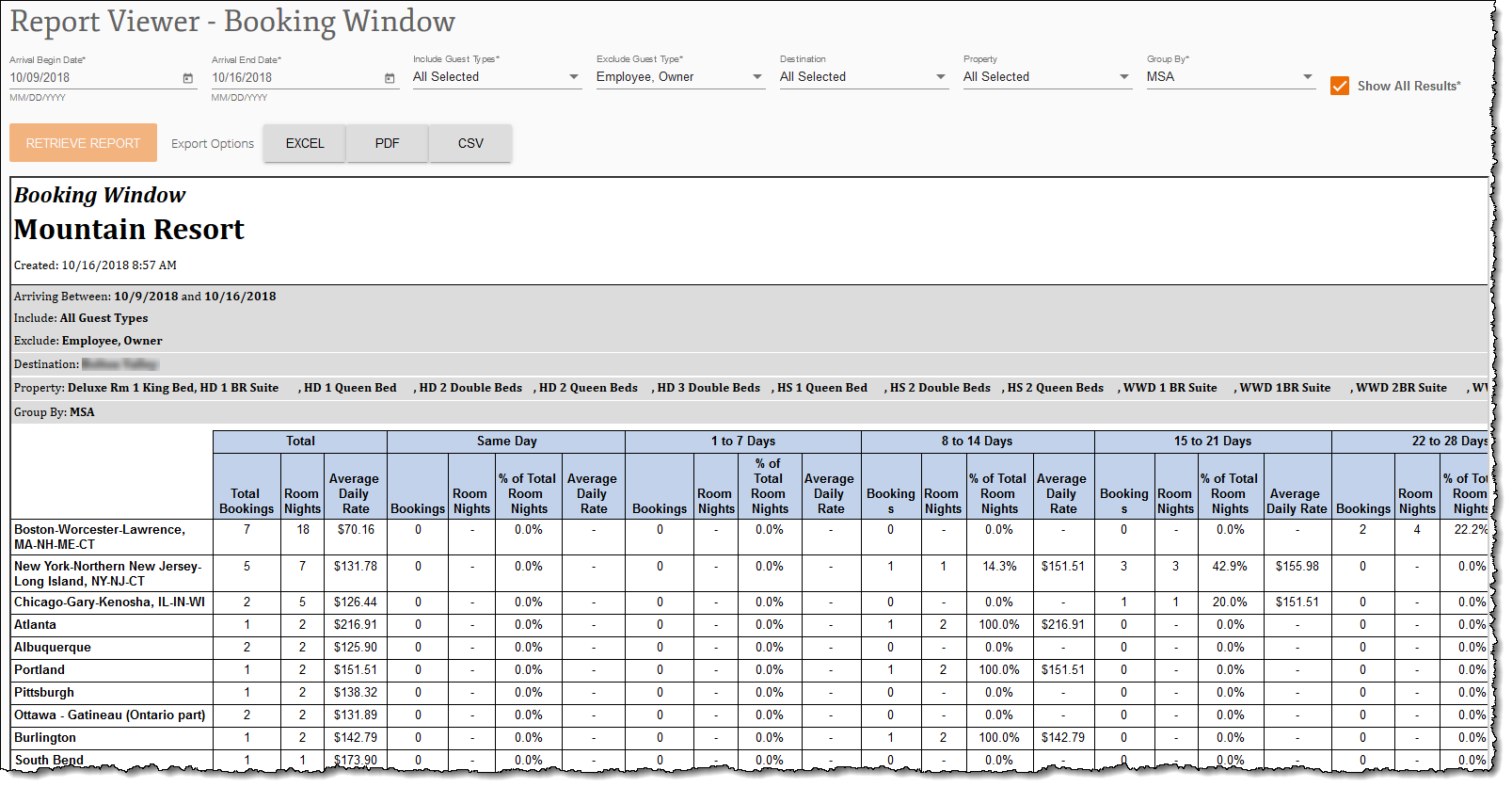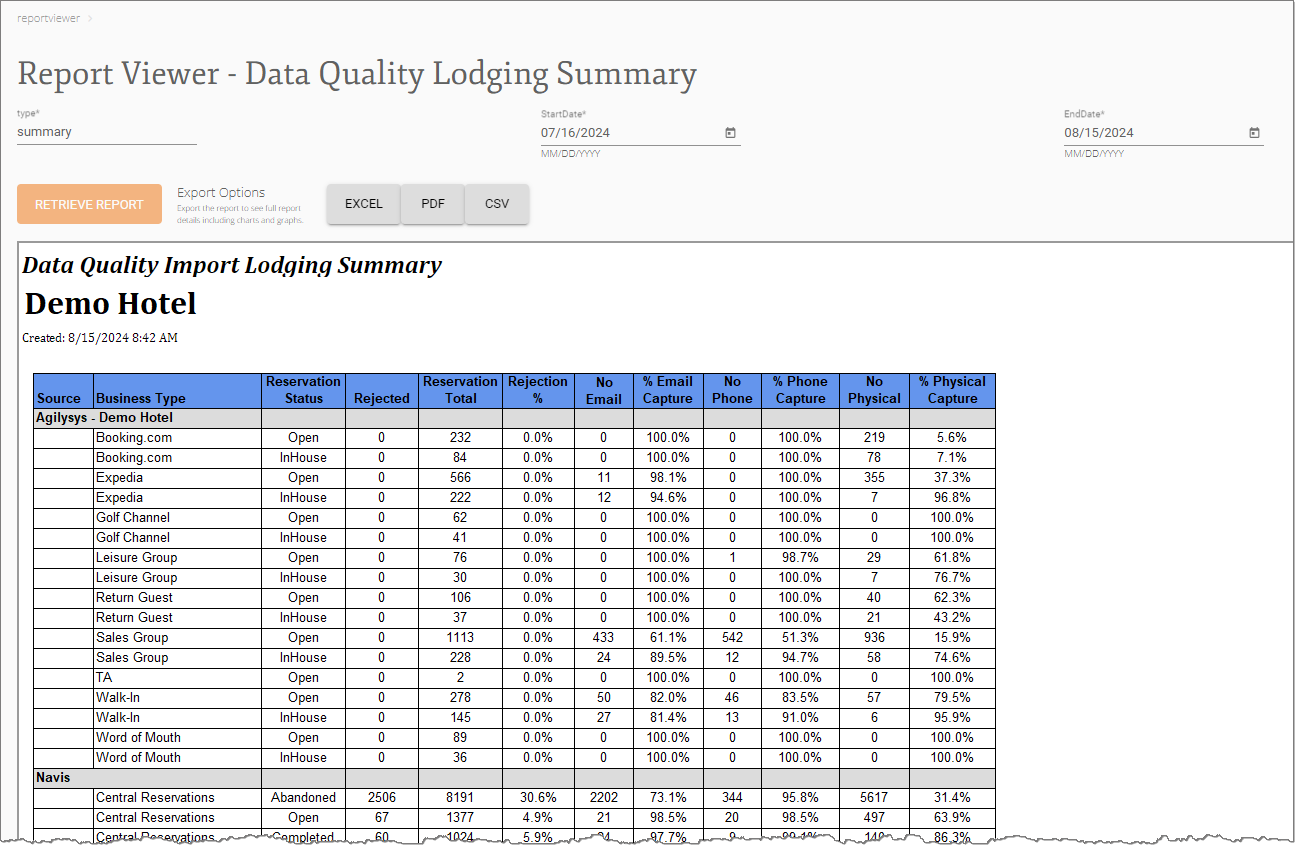Marketing Cloud Lodging Reports
Marketing Cloud Lodging reports detail information about guest lodging activity at your resort.
The Lodging Pace Dashboard analyzes year-over-year (YOY) lodging pacing by sub-season and by the selected grouping (market segment, state, metropolitan statistical area (MSA), property, or source of business). This dashboard also shows your top five and bottom five data points by grouping.
- Log into Inntopia Marketing Cloud and from the left menu, click Reports. The Reports menu expands.
- From the Reports menu, click Lodging. The Lodging menu expands.
- From the Lodging menu, click Lodging Pace Dashboard. The Report Viewer – Lodging Pace Dashboard screen appears.
- To determine the dashboard parameters for data display:
- In the Booked As Of filter, select the cutoff booking date for the data set. Reservations booked by this date will be included in the data set, provided the reservation also meets the criteria of the additional filters.
- In the Arrival Start Date and Arrival End Date filters, determine the date range for the reservations included in the data set. Reservations confirmed to arrive between these dates will be included in the data set, provided the reservation also meets the criteria of the additional filters.
- If you are a multi-resort operator that has partitioning at the brand level, in the Brand filter, determine which brand to include in the data set.
- If you are part of a multi-resort group and have access to view multiple properties, in the Propertyfilter, select which properties to include in the data set.
- In the Exclude Guest Type filter, select which guest types to exclude in the data set. (By default, None is selected, meaning all guest types are included and no guest types are excluded). You can select multiple guest types.
- In the Group By filter, determine how the data should be sorted within the dashboard by selecting one of the following: MSA, Market Segment, Property, Source of Business, or State. (By default, Market Segment is selected.)
- To generate the dashboard, click Retrieve Report.
A preview of the Lodging Pace Dashboard appears with limited data.
-
To view the complete dashboard data, click either the Excel or PDF button to export the dashboard.
From your browser, download and open the file.
Note: If the file opens in a read-only format, enable editing to use the file.
By allowing you to set customized goals and compare them with current and previous year sales, the Lodging Goal Tracker report provides valuable pacing context which can help you identify trends, adjust strategies, and keep you on track to meet your targets.
The report lets you track customized lodging revenue and room night goals based on various parameter selections. To add pacing context to the analysis, you can also compare current and previous year sales.
Use the following parameters to run the report and filter report data:
- Arrival Start Date* – First day of the date range for the report
- Arrival End Date* – Last day of the date range for the report
- Resort* – Resort name
- Property* – Property name
- Goal Deadline* – Date by which the goal should be achieved
- Nights Goal* – Number of nights needed to achieve goal
- Revenue Goal* – Revenue number needed to achieve goal
* = required parameter
- Progress to Goal – Percentage of the entire goal amount achieved to date of either revenue generated or nights booked
- Days Remaining – Days until goal deadline
- Rev/Day to Goal – Dollar amount of sales needed on each remaining day to reach sales goal
- Nights/Day to Goal – Number of nights booked needed on each remaining day to reach sales goal
- Pace Momentum – Increase or decrease in the pace of sales (in revenue and nights) over the prior two-week period as compared to the pace of the same two weeks of the prior year. An increase in momentum indicates a faster sales pace than the prior year (gaining ground); a decrease in momentum indicates a slower pace than the prior year (losing ground).
- Decreased Sales – If sales decreased as compared to the pace of sales from the prior year, this field shows a negative number in parentheses which represents losing momentum.
- Increased Sales – If sales increased as compared to the pace of sales from the prior year, the field shows a positive number which represents gaining momentum.
- Equal Sales – A zero in this field means the pace of sales equals the pace for the same two-week period in the prior year (i.e. the momentum neither increased nor decreased).
For example:
The Arrival report helps you plan for your guests' arrival and any personalized services for your guests. The report shows the name and personal information for each guest arriving during a specified date range. The report distinguishes new bookings made within the last week from bookings made prior to the last week. You can filter results to include and/or exclude specific guest types and/or to only include specific source systems.
Use the following parameters to run the report and filter report data:
- Arrival Begin Date* – First day of the date range for the report
- Arrival End Date* – Last day of the date range for the report
- System Source Code* – Source system (specific integration name, uploaded file, manual entry, etc.) of the data to include.
- Guest Type Key* – Type of guest to include in the report
- Exclude Guest Type* – Type of guest to exclude from the report. By default, all guest types are included, and no guest types are excluded
- VIP Type – Type of VIP guest to include in the report
* = required parameter
Note: For information on selecting Include vs Exclude parameters, click here.
- Book – Date guest booked
- Arrive – Arrival date of guest
- Resid – Reservation ID
- Property – Unit/room/property description within the broader destination
- LOS – Length of Stay
- Lifetime Visits – Number of previous visits
- Name – Name of the guest on the booking
- Cust Key – Customer Key (a unique numerical ID assigned by Inntopia)
- Email Address – Email address of the guest on the booking
- Address– Street address of the guest on the booking
- City– City of the guest on the booking
- ST – State of the guest on the booking
- Zip– ZIP/Postal code
- Phone– Phone number of the guest on the booking
- Planned Spend ($) – Total amount the guest already has booked on an upcoming reservation
- LTS ($) – Lifetime spend
- OwnerProperty-owner booked a stay (Y/N)
- RFM – Recency-Frequency-Monetary score
- Data for the following two columns only appears if a data enhancement append has been applied to your account. For more information, contact your Strategic Account Manager.
- Spct– Spectrum Cluster
- Wlth – Wealth Append
- VIP Type – Below are default configurations. To customize, contact your Account Manager.
- Big Spender – VIP based on lifetime spend
- Loyal Guest – High-frequency guest
- Professional VIP – C-level or press-type titles in LinkedIn
- Social Influencer – Customer with greater than 10,000 followers
The Booking Window report shows booking patterns and trends over different time frames, or booking windows. By analyzing reservations grouped into distinct booking windows, you can gain insights into guest booking behaviors, such as how far in advance they tend to book their stays. You can use this information to predict booking trends and plan for resource allocation.
On this report, bookings are grouped into the following windows:
- Total – Total number of bookings in all booking windows
- Same Day as stay
- 1–7 Days prior to stay
- 8–14 Days prior to stay
- 15–21 Days prior to stay
- 22–28 Days prior to stay
- 29–59 Days prior to stay
- 60+ Days prior to stay
Use the following parameters to run the report and filter the report data:
- Arrival Begin Date* – First day of the date range for the report
- Arrival End Date* – Last day of the date range for the report
- Include Guest Type* – Type of guest to include in the report
- Exclude Guest Type* – Type of guest to exclude from the report
- Destination – Destination for which you want report data
- Property – Property or resort for which you want report data
- Group By* – Guest trait (e.g. City, Country, MSA (Metropolitan Statistical Area)) by which you want to further analyze a particular segment's lodging trend
- Show All Results* –
- To show all report results, leave this box checked.
- To show only the top 15 results most relevant to your query, uncheck the box.
* = required parameter
Note: For information on selecting Include vs Exclude parameters, click here.
The following columns are repeated on the report for each booking window shown on the report:
- Bookings – Number of bookings
- Room Nights – Number of room nights
- % of Total Room Nights – Percentage of total room nights booked
- Average Daily Rate – Average dollar amount spent per day
The Lodging Year-to-Year report compares lodging metrics from the same specified time period across two consecutive years to help you gain valuable insights into growth, changes in guest behavior, and the effectiveness of your strategies.
Use the following parameters to run the report and filter the report data:
- Arrival Begin Date* – First day of the date range for the report
- Arrival End Date* – Last day of the date range for the report
- Include Guest Type* – Type of guest to include in the report
- Exclude Guest Type* – Type of guest to withhold from the report
- Destination – Destination for which you want report data
- Property – Property or resort for which you want report data
- Group By* – Guest trait (e.g. City, Country, MSA (Metropolitan Statistical Area)) by which you want to further analyze a particular segment's lodging trend
- Show All* – Show all report results or only the top 15 results most relevant to your query
Note: For information on selecting Include vs Exclude parameters, click here.
- Visits – Number of visits
- Room Nights – Number of room nights booked
- Avg LOS – Average Length of Stay (number of nights)
- % Total Nights – Percentage of total room nights booked
- Lodging Spend – Total dollar amount spent during lodging stays
- Avg Daily Rate – Average dollar amount spent per day
The High-End Booking Report helps you identify guests who are likely to contribute significantly to your revenue. The ability to filter by guest types and specific properties also helps you tailor your analysis to different segments and locations.
You can search the database for guests who booked a stay during a specified date range and have a minimum planned spend amount. You can filter results to include and/or exclude specific guest types as well as only include specific physical properties.
Use the following parameters to run the report and filter the report data:
- Booking Start Date* – First day of the date range for the report
- Booking End Date* – Last day of the date range for the report
- Show Wealth Append/Scans* – Add-on feature. For more information, contact Inntopia Partner Services or your Strategic Account Manager.
- Planned Spend Amount* – Minimum planned spend amount to include in report results. Planned spend is the total amount the guest already has booked on the upcoming reservation
- Destination/Resort* – Destination or resort for which you want report data
- Exclude Guest Types*– Guest type to withhold from report results
* = required parameter
- Arrive – Arrival Date
- Depart – Departure Date
- Booking Date – Booking Date
- Resid – Reservation ID
- Destination – Destination name (if configured)
- Property – Property/hotel name within the broader destination (if configured)
- Cust Key – Customer Key (a unique identifier assigned by Inntopia)
- First Name – First name of the guest on the booking
- Last Name – Last name of the guest on the booking
- Address – Street address of the guest on the booking
- City – City of the guest on the booking
- ST – State of the guest on the booking
- Zip – ZIP/Postal code
- MSA – Metropolitan Statistical Area for the city and state displayed
- Email Address – Email address of the guest on the booking
- Phone Number – Phone number of the guest on the booking
- Owner – Property-owner booked a stay (Y/N)
- Adults (#) – Number of adults on the booking
- Children (#) – Number of children on the booking
- Visits (#) – Number of previous visits
- LTS – Lifetime spend amount for the household
- PS – Total planned spend amount the guest already has booked on the upcoming reservation
- RFM – RFM score assigned to the guest
The Data Quality Lodging Summary report can help you can identify areas for improvement in capturing guest data and enhance your overall data management strategies.
The report shows the quality of guest data capture (email, phone, and physical address) and breaks out the data based on Reservation Status (Open, In-House, Completed, New, or Abandoned).
Use the following parameters to run the report and filter report data:
- Type* – Type of report: Summary
- Start Date* – First day of the date range for the report
- End Date* – Last day of the date range for the report
* = required parameter
- Source – Integrated booking source
- Business Type – Type of business or marketing type within the source
- Reservation Status – Status of the reservation. Will vary per PMS.
- Rejected – Number of reservations that were not imported into Inntopia Marketing Cloud
- Reservation Total – Total number of reservations booked
- No Email – Number of reservations booked without capturing an email address
- % Email Capture – Percentage of reservations booked with a captured email address
- No Phone – Number of reservations booked without capturing a phone number
- % Phone Capture – Percentage of reservations booked with a captured phone number
- No Physical – Number of reservations booked without capturing a physical address
- % Physical Capture – Percentage of reservations booked with a captured physical address
The Include and Exclude Guest Type filters determine which guest types will be included in the data set. While they work in tandem, each filter qualifies the data differently. To explicitly remove a guest type from the data set, use the Exclude Guest Type filter.
Guests can be assigned to multiple guest types. The following example illustrates how different usage of the Include and Exclude Guest Types filters affect a data set. Ten guests are assigned to between one and four different guest types.
| Guest Types | ||||
|---|---|---|---|---|
| Record | 1 | 2 | 3 | 4 |
| Guest 1 | Winter | Summer | Local | |
| Guest 2 | Family | Winter | Summer | |
| Guest 3 | Family | Local | Summer | |
| Guest 4 | VIP | |||
| Guest 5 | Employee | Winter | Summer | |
| Guest 6 | Family | VIP | Winter | |
| Guest 7 | Winter | Family | Local | Summer |
| Guest 8 | VIP | Local | Winter | |
| Guest 9 | Family | Local | Summer | |
| Guest 10 | Employee | Summer | ||
- Example 1 – Deselect VIP from the Include Guest Type filter and select None from the Exclude Guest Type filter.
- Guest 4 will not be counted in the data set.
- Guests 6 and 8 will be counted because Guests 6 and 8 are also assigned to guest types that are included in the data set (the other guest types are selected within the Include Guest Types filter).
- Example 2 – Select All from the Include Guest Type filter and VIP from the Exclude Guest Type filter.
- Guests 4, 6, and 8 will not be counted in the data set because all guests assigned to the VIP guest type have been excluded from the data set regardless of the other assigned guest types.
Note: This list of reports is not inclusive. You may see more reports here than those listed in your Marketing Cloud account.