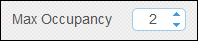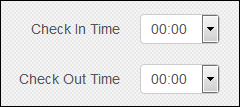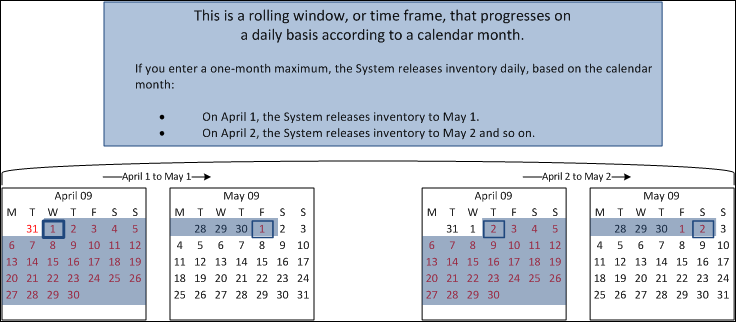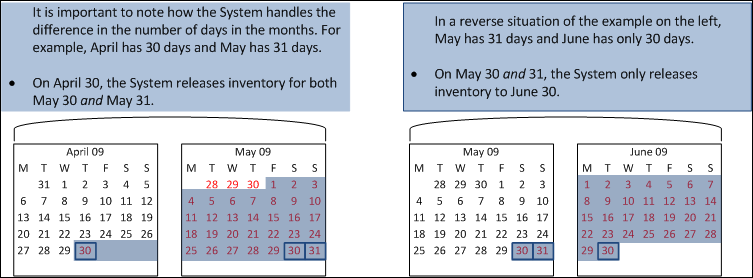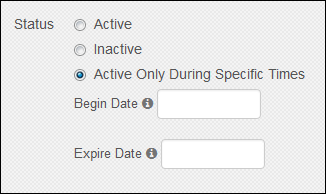Set Booking Restrictions
You can set booking restrictions within Inntopia RMS. Booking restrictions are useful for suppliers who have products such as lodging with a maximum amount of time a guest can stay or has an advance-booking requirement. It can also be useful for suppliers whose products can only be reserved during a certain time period and may need to specify a certain time of day their products are released as available for booking.
With the exception of Advance Booking Requirements, booking restrictions cannot be overridden by selecting “Display Restricted Items” as a search parameter in Inntopia CRS or by selecting “Yes” for the Show items when stay does NOT meet advanced booking requirements system setting. When an agent or online consumer performs a search for products, only those falling within the booking restriction parameters you set appear in search results.
You can set up the following booking restriction information:
|
|
|
|
|
|
|
|
|
|
|
|
- From the Inntopia RMS home page, click the Products tab. The Products page appears with your available products listed in the Products column.
- In the Products column, find the product you want to work with and, in the Settings column, click on that product’s drop-down list and click Restrictions. The Restrictions for <Product Name:> window appears.
- Enter information in any of the fields based on the information provided below.
- Check the Advance and Max Days Booking Requirement box.
- In the drop-down lists, select either days or months.
- In the first space provided, enter the number of days or months in advance the product is to be available for booking.
- In the second space provided, enter the maximum number of days or months into the future the product is to be available for reservations.
- Active – Your product is available to appear in search results at any time (depending on its rates and availability).
- Inactive – Your product will not appear in search results at any time (regardless of its rates and availability).
- Active Only During Specific Times – Your product is available to appear in search results only during times you specify (depending on its rates and availability). When you select this option, further options for entering Begin and Expire Dates appear.
- To begin selling the product now, leave this field blank.
- To specify the date the product will become available for use, enter that date. Dates are based on use date (not booking date). A product with a Begin Date in the future may be bookable now, for use on that date.
- To specify that the product can be sold continuously without an end, leave this field blank.
- To specify a date on which the product will no longer be available, enter the date of the following day. The date entered in this field becomes invalid as of 12:00 am on that day.
For example, if you set an expire date of 12/31, as of 12:00 am on 12/31, that expire date will no longer apply and the product will not be available on 12/31. Therefore, if you want your product to still be available on 12/31, enter an Expire Date of 1/1.
Note: Dates are based on use date (not booking date). A product with an Expire Date that is before the product use date is not bookable.
- When you have finished entering Booking Restrictions, click Save.
This option only appears for lodging products.
Enter the base occupancy (based on price) or number of users allowed for your product. For example, if you allow four people in a room, but the base price is for two people you would enter a “2” in this field and then charge additional pricing for the third and fourth people in the room.
Enter the maximum number of this product that you have available for sale.
If you are using RateGain, the max quantity number must be accurate. For more information, contact Inntopia Partner Services.
You can indicate a specific number of days in advance a guest must book a particular item, or product. Use this option if no specific release-for-availability times apply.
If you use the Advance Booking Requirement for your product, you cannot also use the Advance and Maximum Days Booking Requirement.
Start Time – Enter the earliest time the product is available to book.
End Time – Enter the latest time the product is available to book.
Note: To allow availability of sequential time-based products, Inntopia recommends entering end times of one minute before the start time of the subsequent product. For example, Product A starts at 8 am and ends at 8:59 am, Product B starts at 9 am and ends at 9:59 am, Product C starts at 10 am and ends at 10:59 am and so forth.
You can enter an amount of time in advance an item is available to reserve for arrival or check-in as part of a maximum time frame, or booking window. This booking window advances, or rolls, daily with the calendar months.
For example, if your item is available for arrival or check-in from April 1 to September 30 but you require an advance booking time of at least one but not more than three months, you would enter “1” in the first space and “3” in the second space. Starting on March 1, customers could then search for items available to reserve from April 1 through July 1. On April 2, customers could search through July 2 and so on.
If you were to set up a booking window of one to 90 days instead of one to three months, the example changes so that starting on March 31, customers could search for items available to reserve from April 1 through June 28. On April 1, customers could search for available reservations for April 2 to June 29 and so on.
The graphic below describes a one-month booking window.
Although this feature advances on a daily basis when using both days and months, if you choose months, the system automatically includes, but does not go beyond, all the days in each month. For example, if you set up a one month booking window, on April 30, the system makes inventory available not just April 30 through May 30, but includes May 31 as well. Continuing the example to the next, shorter month, on May 30 and May 31, the system makes inventory available only until June 30.
For further explanation, see the graphic below.
Note: Although this feature wasn’t designed for limiting items to same day bookings, Inntopia is aware that it can be used in this manner. If you do use this setting for same-day availability, be advised that searching for single-day availability is not possible in Inntopia CRS; therefore, those search results will include two days' worth of availability at a minimum.
Enter Advance and Maximum Days Booking Requirements
Specify your product as one of the following:
Begin Date
Expire Date