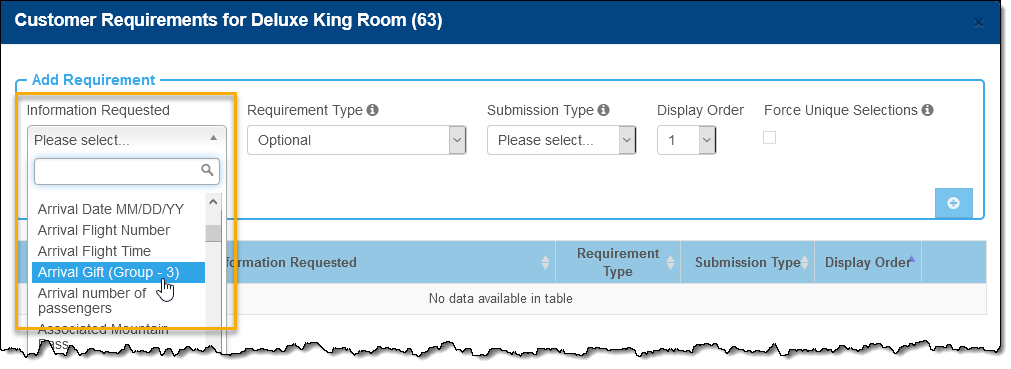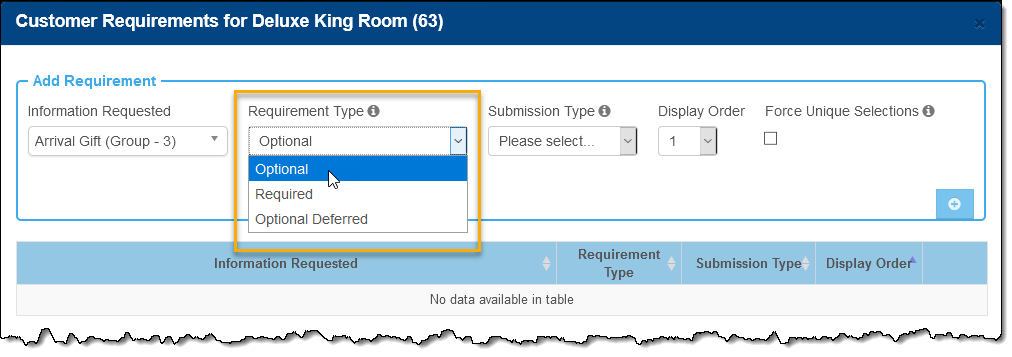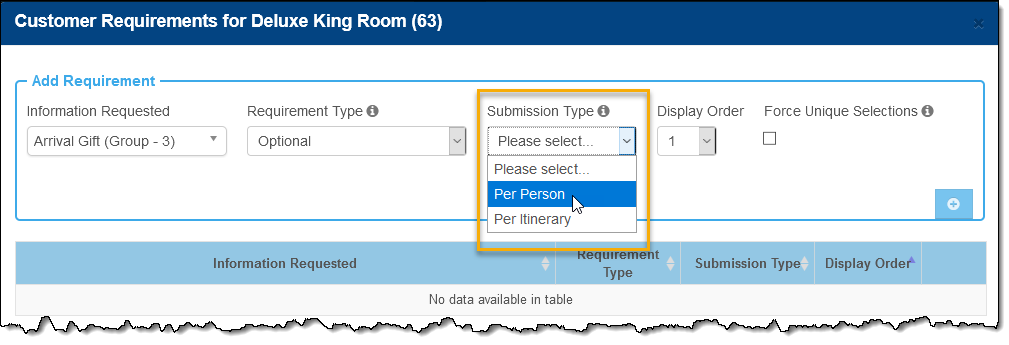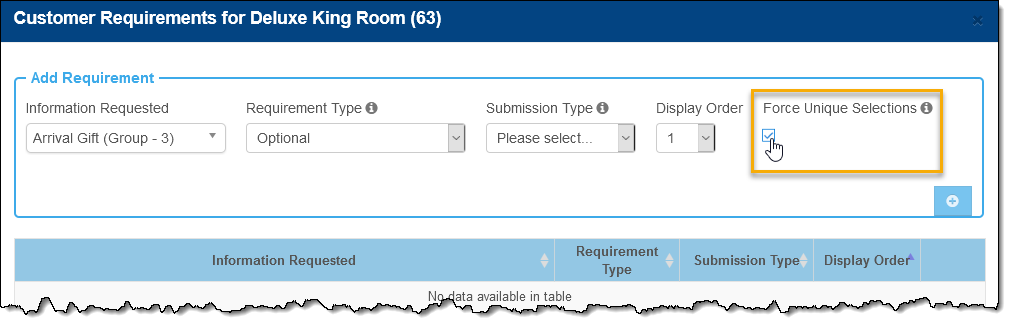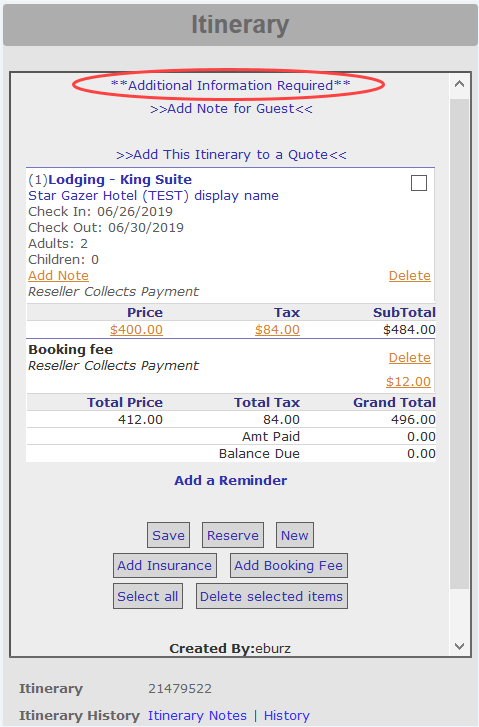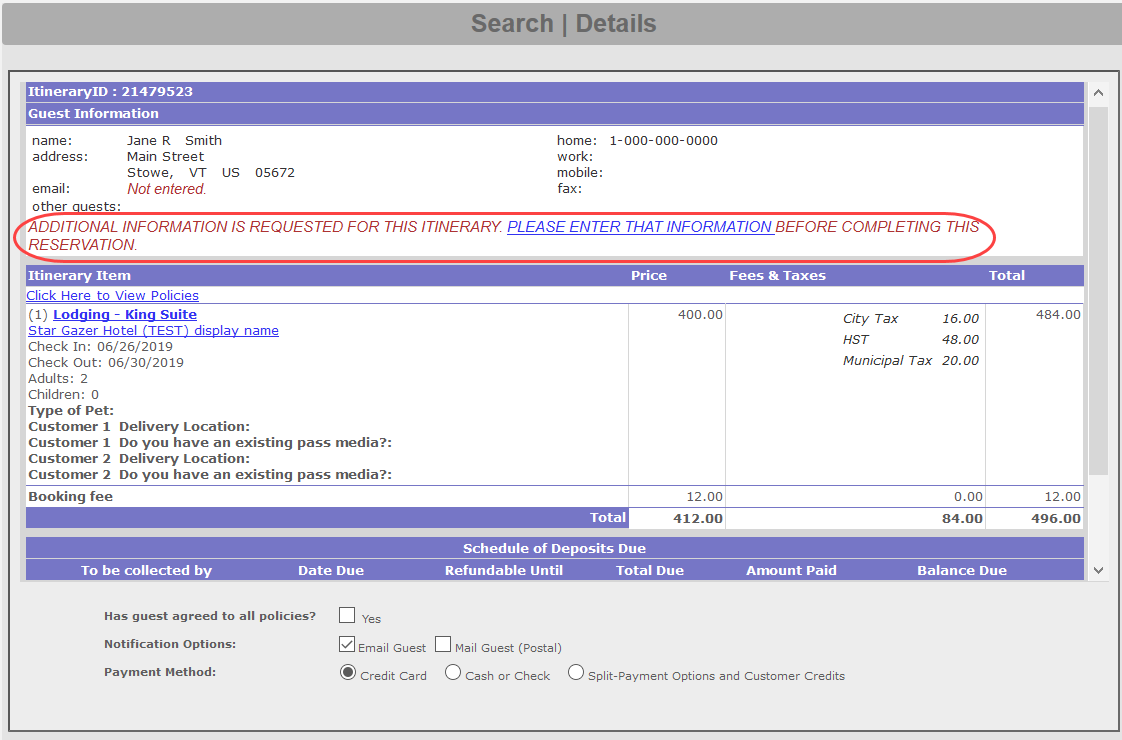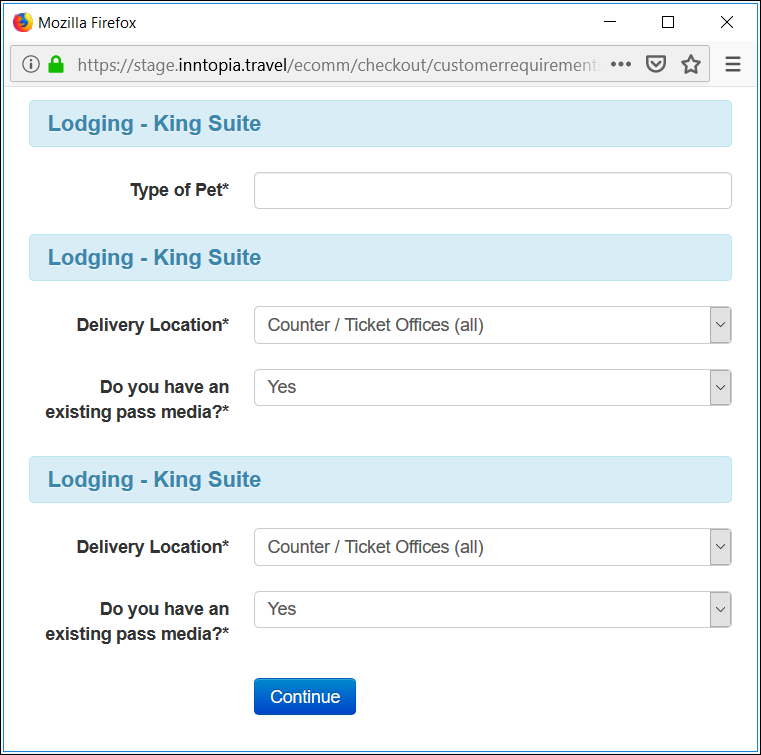Customer Requirements
When booking their products, suppliers may sometimes want or need to collect additional information about a guest. For example, a lodging provider may want to know what time a guest will arrive and the arrival airport, or to ensure product availability, an equipment rental supplier may require boot size and head measurements for helmet size at the time of booking. To capture this type of extra information, suppliers can set up a customer requirement. Customer requirements can be used for both required and optional information.
When you add a Customer Requirement to a product and your system is configured to require customer requirements, a link for the CRS agent to enter the requested information is included on the Itinerary window and requested requirements appear in the eComm checkout path for online guests to fill out.
For a full list of Customer Requirements, click here.
- By default, Inntopia CRS does not require agents to enter customer requirements to complete a reservation. To force agents to collect customer requirements prior to completing a reservation, contact Inntopia Partner Services to set the Bypass Customer Requirements system setting to No. This will prohibit an agent from completing a reservation without entering customer requirements.
- Customer requirements are included within the guest confirmation email. No setup is required.
Grouped Customer requirements are useful for offering guests multiple options from a group of customer requirements. Depending on the type of requirement and options, you can also choose to force unique selections so that the same item cannot be used more than once.
For example, a hotel may offer an arrival thank-you gift for booking with them and has set up optional grouped customer requirement called Arrival Gift. Customer selects their lodging product and for each person on their itinerary, is presented the option to select from three gifts: cheese, chocolate, or maple syrup.
Optionally, the hotel may only allow one of each option to be selected; therefore, in this example, if three guests are on the itinerary, one can choose the chocolate, one can choose the cheese, and one can choose the syrup.
- Open Inntopia RMS and click the Products tab. The Products page appears listing any existing products in your account.
- Find the product to which you want to add customer requirements and click its corresponding Settings icon
 .
. - From the Settings drop-down list, click Customer Requirements. The Customer Requirements for <Product Name> screen appears.
- From the Information Requested drop-down list, select the type of information you want to collect from guests.
- In the Requirement Type drop-down list, choose whether the requirement is Optional, Required, or Optional Deferred.
- Optional – Customer Requirement is presented to the guest but is not required to complete check-out.
- Required – Customer Requirement is presented to the guest and is required to complete check-out.
- Optional Deferred – Customer Requirement appears on guest’s My Account screen in their eComm account and is not required to complete check-out.
- In the Submission Type drop-down list, choose whether the requested information applies Per Person or Per Itinerary.
- In the Display Order drop-down list, choose the number corresponding to the order in which you want the customer requirement to appear to the agent or guest. If you have only one customer requirement, set this field to 1.
- Display order applies only to what the guest sees on the online display during check-out.
- Display order does not apply to Optional Deferred customer requirements as they only appear in the My Account screen in eComm.
- To indicate that a grouped customer requirement will be decremented as each option is selected, check the Force Unique Selections box. Otherwise, leave this box blank.
- To add the customer requirement, click the Add icon
 . The Customer Requirement is listed.
. The Customer Requirement is listed. - To modify a customer requirement, click its corresponding Delete icon
 and create a new customer requirement.
and create a new customer requirement. - To remove a customer requirement, click its corresponding Delete icon
 .
. - When you have finished creating customer requirements, click Save.
Note: When setting up the Date of Birth customer requirement for Age Validation products, you must select the Required Submission Type.
When you add a customer requirement to a product and your system is configured to require customer requirements, a link for the CRS agent to enter the requested information into the itinerary is included on the Itinerary window.
If the agent does not enter the information through the Itinerary window link, a message with a link informing the agent that more information is needed to complete the reservation appears on the Reservation screen.
- To enter the additional information for the itinerary, click the link on either the Itinerary window or the Reservation screen. An Additional Info for Itinerary <itinerary number> window to enter the additional information appears. Required items appear in bold.
- Enter the information in the fields and click Update. The information is added to the itinerary and the link changes to Edit Additional Information.
- To make changes to the Additional Information, click the Edit Additional Information link, make the changes, and click Update.