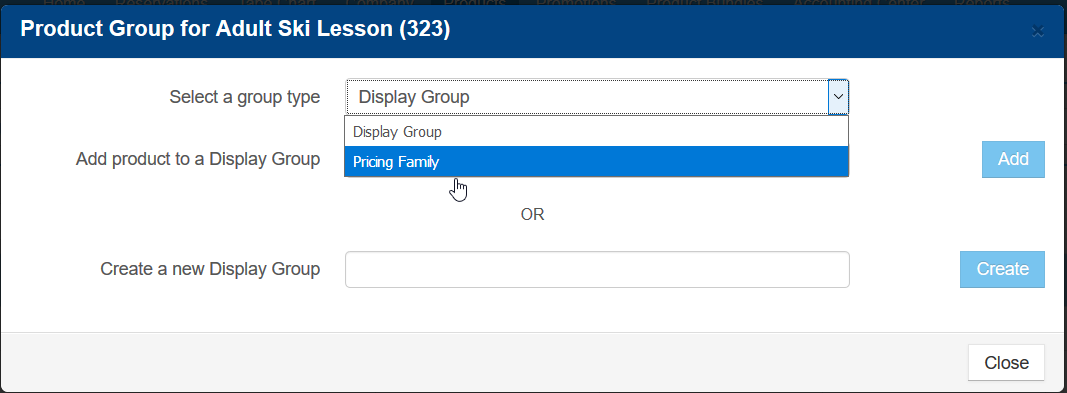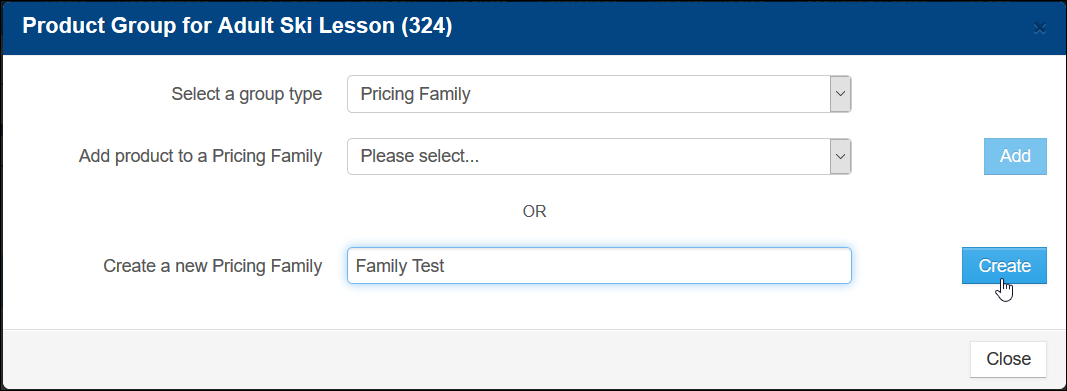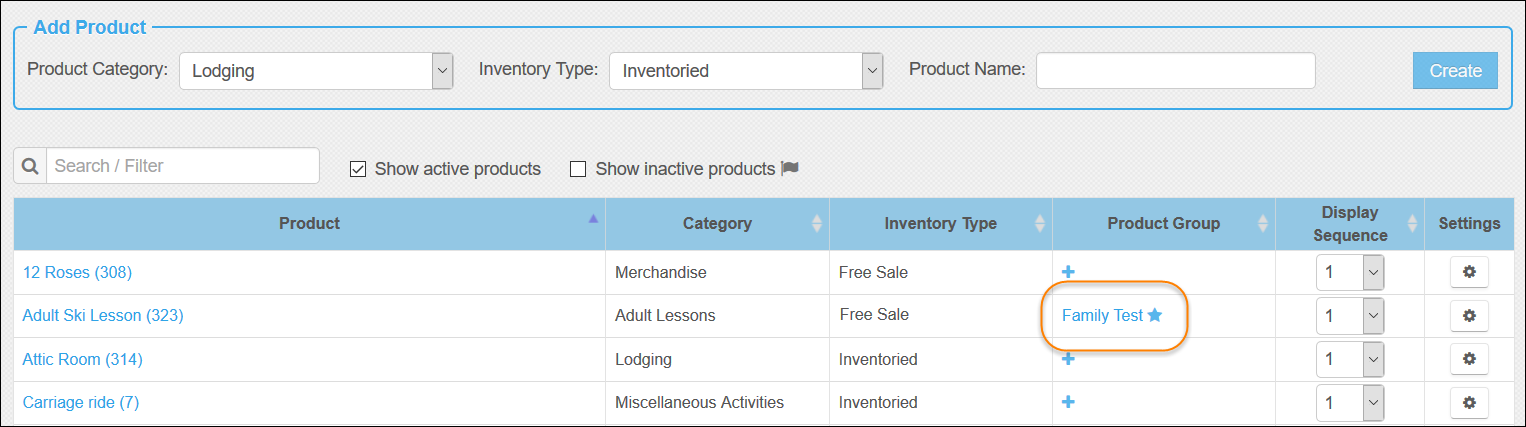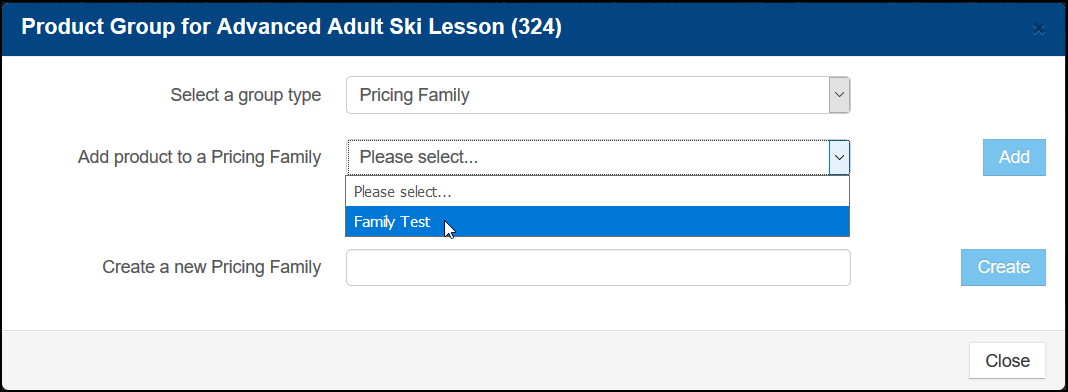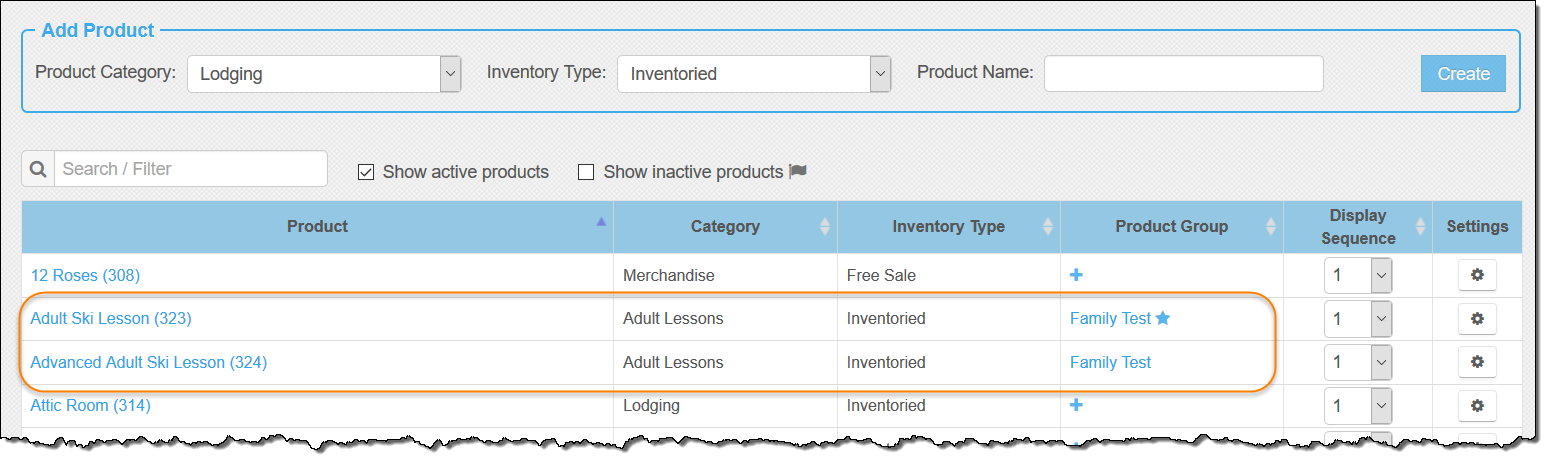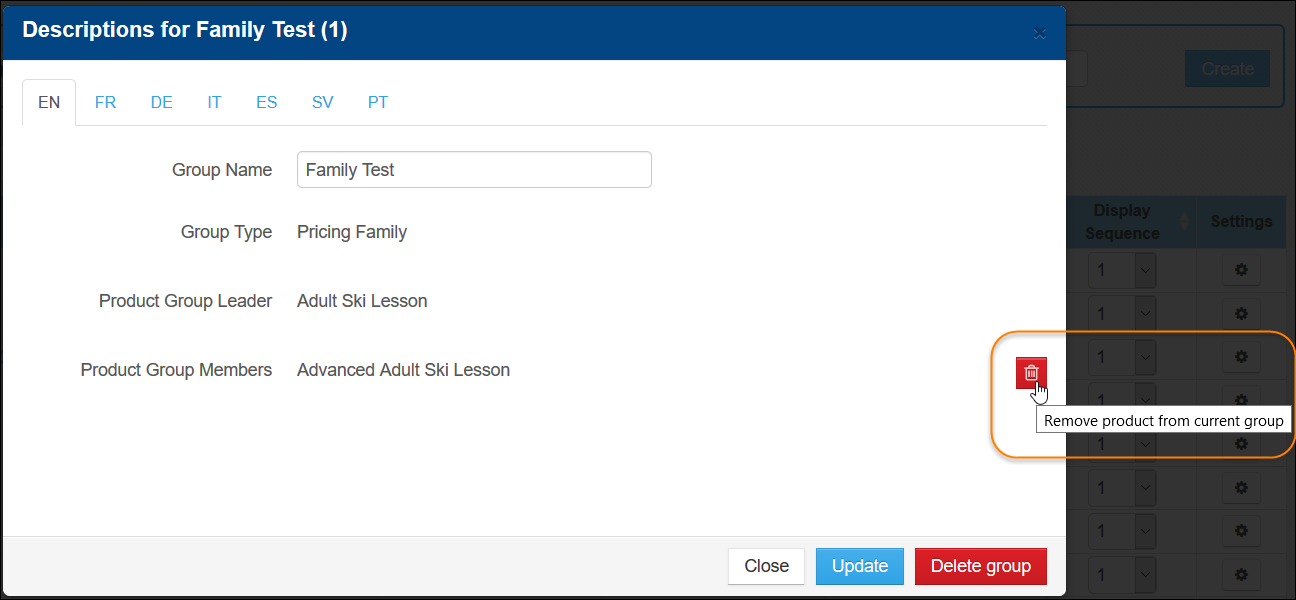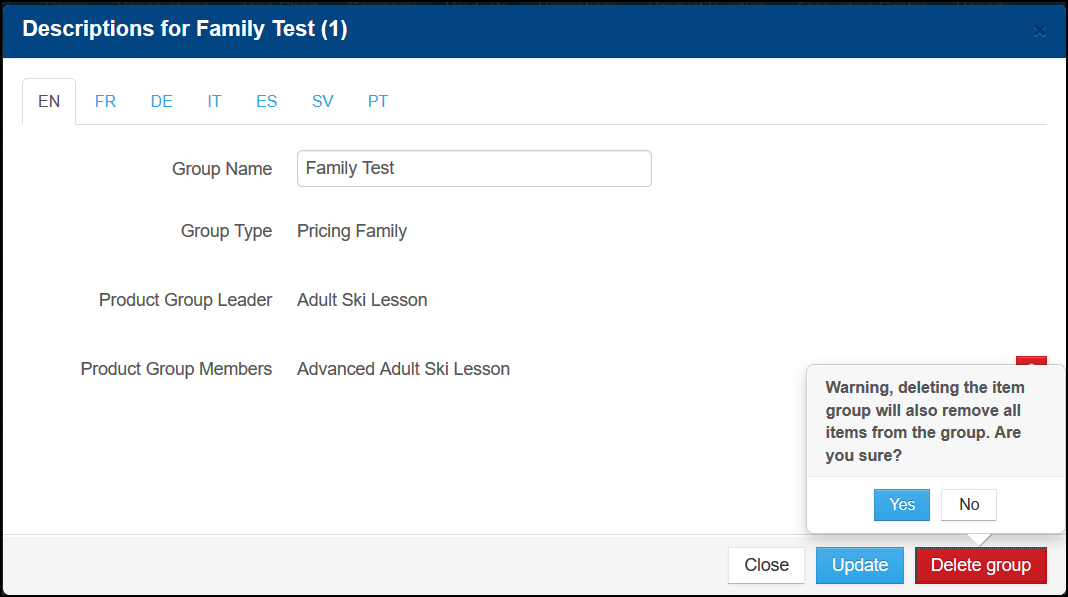Pricing Families
Pricing family groups let users set different pricing tiers for activity and other non-lodging products that will also be sold within promotions, bundles, and when using YieldView. Each pricing tier within the group can be set up with its own inventory quantity. The Inntopia system automatically offers the lowest priced available item in the pricing tiers to the customer. When the lowest priced item in the pricing family for a given day is sold out, then the system offers the next available pricing tier to customers.
Pricing families must be set up with a leader, which is typically a Free-Sell product. Family members, typically inventoried products, are then added as members of the pricing family. Each family member represents a new pricing tier within the pricing family. Once the pricing family for a product has been set up and the link to the YieldView Calendar has been added to your website, customers can purchase products via the YieldView Calendar.
Pricing families may also be used with promotions and bundles. Just as in the YieldView Calendar, the least expensive available product from the product family is presented to customers viewing a promotion or bundle.
- Pricing Families/YieldView Calendar cannot be applied to Lodging, Air, or Car Rental products.
- To set a finite number available for the lower priced tiers, Inntopia recommends that the leader of a pricing family be a Free-Sell product, and that all other members for that pricing family be inventoried.
- Products that are members of pricing families can be purchased through YieldView, promotions, and bundles. The CRS application does not restrict the search results to only include the least expensive products. CRS users should be aware of this so they can locate the least expensive product from the pricing family when building itineraries or quotes.
- If products that are members of a pricing family are not restricted to be package-only or bundle-only products and a non-YieldView search is conducted, all available products within the pricing family will be returned in general search results.
- If the pricing family leader is closed out for any date, all pricing family members are also unavailable for that date.
- Individual pricing family members (or pricing tier) can be closed out for specific days in which case the next pricing tier becomes available for that day.
- Specific booking time-frames are not supported:
- Fixed Date-Range Booking Requirement
- Advanced and Max Days Booking Requirement
- Simple Advanced Booking Requirement
- Itineraries will show the name of the product actually sold; therefore, Inntopia suggests that you give all products names that customers will understand.
- The "Only ## left!" message appears in the YieldView Calendar only when the number of available products falls below 20.
- Products can either be pricing family members or Product Group members, but not both.
- If the pricing tier of the originally selected item in YieldView is not available, the online consumer is informed immediately within the product modal of the price change. A pop-up message prior to check-out also informs the online consumer of the price change.
Pricing family leader is typically a Free-Sale product priced at full retail such as Adult Ski Lesson.
- Open Inntopia RMS and click the Products tab. The Products screen appears.
- Find the product you want to make the leader of a pricing family and click its corresponding + sign in the Product Group column. The Product Group for <product name> window appears.
- From the Select a group type drop-down list, select Pricing Family. The field names change to represent pricing family information.
- In the Create a New Pricing Family field, enter a name for the pricing family. This name is for your reference only and is never seen by customers, so name it whatever you like.
- Click Create. Your pricing family is created, and the group leader is indicated on the Product screen with a star.
- On the RMS Products page, find the product you want to add to a pricing family and click its corresponding + sign in the Product Group column. The Product Group for <product name> window appears.
- From the Add product to a Pricing Family drop-down list, select the pricing family to which you want to add the product and click Add. The product appears in the Product List under its family leader.
(Remember, that product name is what the customer will see when they purchase the item.)
You can remove family members from a pricing family at any time.
- On the RMS Products page, find the product you want to remove from a pricing family and click its corresponding pricing family name in the Product Group column. The Descriptions for <pricing family> window appears listing all of the pricing family group members.
- In the list of Product Group Members, find the product you want to remove from the pricing family group and click its corresponding Delete icon.
A confirmation message appears.
- If you are sure you want to remove the product from the pricing family group, click Yes. The product is removed from the group.
CAUTION: Once removed from a pricing family, the product is once again available for purchase in general searches. To avoid accidentally selling the product at an unintended price, Inntopia recommends changing the price, making the product inactive, setting a channel restriction, or closing it out.
When you delete a pricing family, the products in the group become available for purchase in general searches.
- In the Product Group column on the RMS Products page, find and click the name of the group leader for the pricing family you want to delete. The Descriptions for <pricing family> window appears.
- Click Delete Group. A confirmation message appears.
- If you are sure you want to delete the entire pricing family group, click Yes. The pricing family is deleted from the Inntopia system; however, all products associated with the deleted pricing family are available for purchase in general searches.