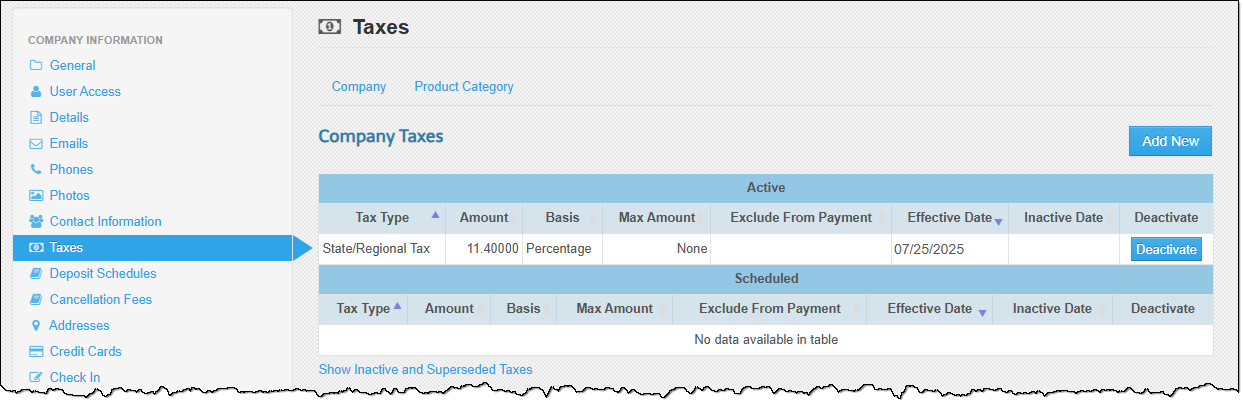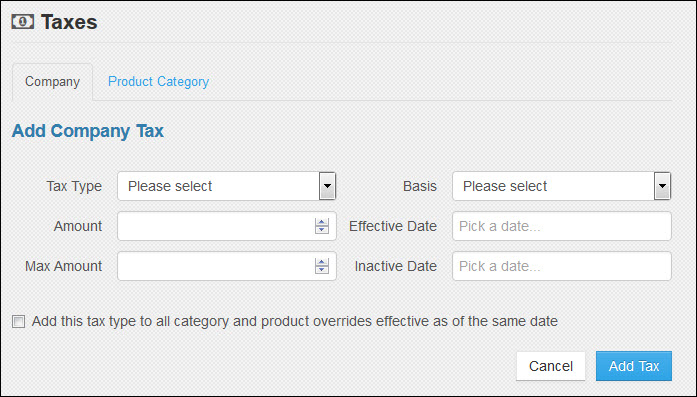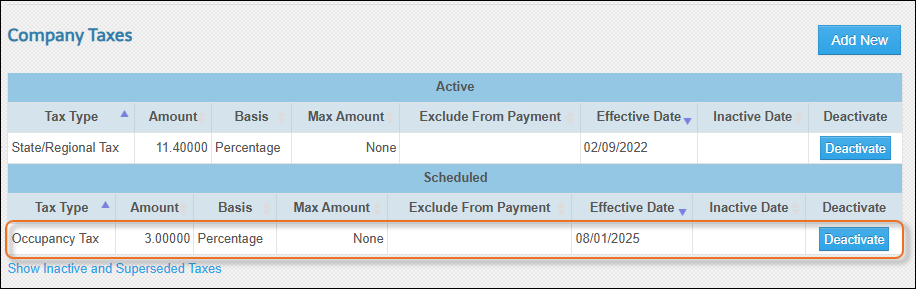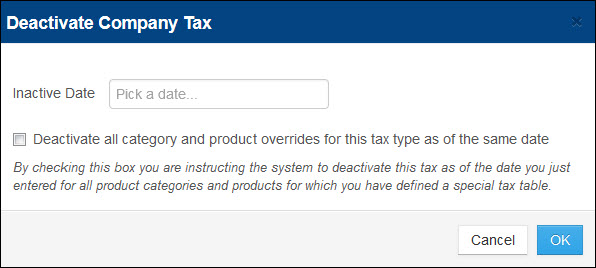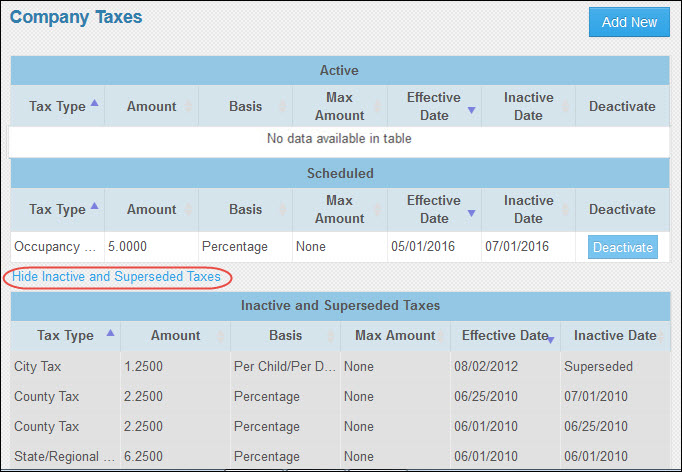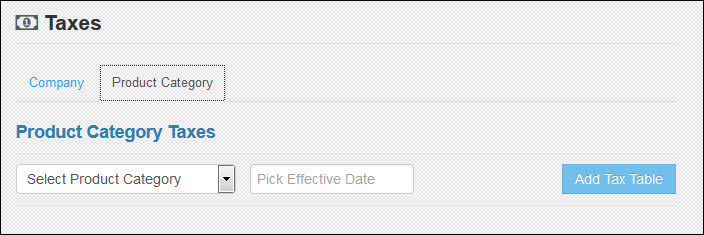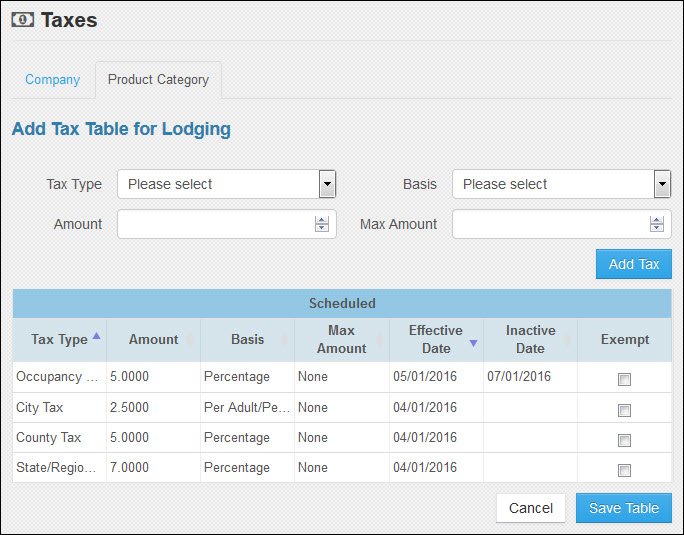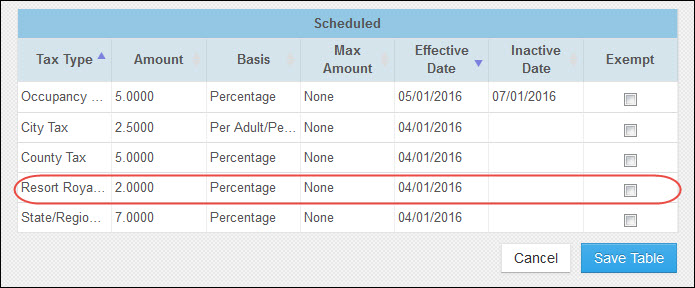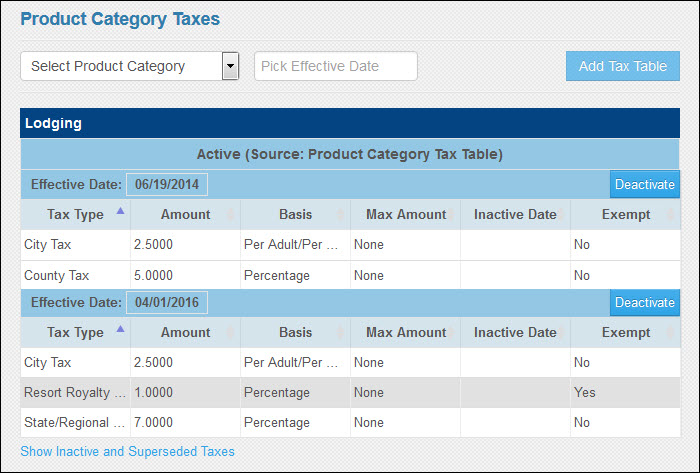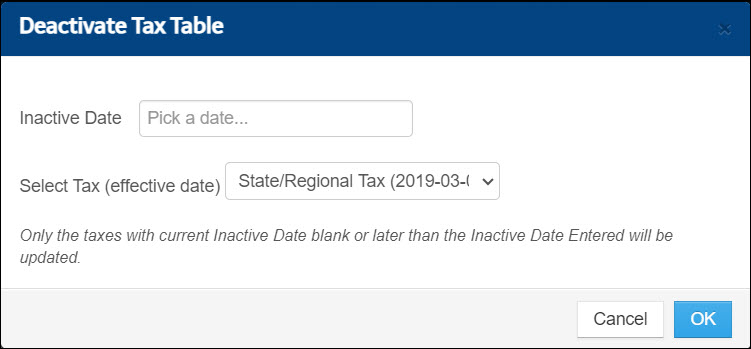Company and Category Taxes
Company-wide taxes charge tax on all products in the Inntopia system from a particular supplier according to the information you enter in the tax table for that supplier. You can override a company-wide tax for an entire product category, such as lodging, by entering a tax on a product category into the Product Category tax table. You can further override a company-wide or product-category tax by entering a product-specific tax on the Products page. You can also declare a category or product exempt from a tax.
For information on excluding tax from supplier payables (British Columbia, CA only), click here.
Entering a tax at the Company level means that all products from that company, or supplier, are taxed according to the rate and effective date you enter into the supplier's tax table.
Note: The system calculates the tax based on the supplier-level tax table for wild card products. If no tax table is set up at this level, the system would use the tax amount entered by the user for the wild cards and no tax can otherwise be calculated for both retail tax and net tax.
- Log into Inntopia RMS and click the Company tab.
- In the Company Information column, click Taxes. The Taxes screen appears displaying the tax tables for active and scheduled taxes.
- To begin adding a new tax, click Add New. The Add Company Tax screen appears.
- From the Tax Type drop-down list, select the type of tax you want to add. The list includes all types of taxes currently in effect or scheduled to take effect for the company, or supplier.
- In the Amount field, enter the amount of tax to be applied to this supplier for each tax type.
- To set a maximum amount of tax collected, enter the amount in the Maximum Amount field. This field can be left blank.
- From the Basis drop-down list, select the basis on which the tax is calculated.
- %Percentage – Tax amount is applied as a percentage to the itinerary total.
- Per Day/Night – Tax amount is applied to each day/night on the itinerary.
- Per Reservation – Tax amount is applied to the total reservation value of supplier’s items on the itinerary.
- Per Item (Quantity) ordered – Tax amount is applied on a per quantity basis to each item on the itinerary.
- Per Person/Per Day – Tax amount is applied to each person listed for each day/night of the itinerary.
- Per Adult/Per Day – Tax amount is applied to each adult listed for each day/night of the itinerary.
- Per Child/Per Day – Tax amount is applied to each child listed for each day/night of the itinerary. The tax per child looks at the minimum child age setting on the company page to determine whether or not to charge the tax on the child.
- In the Effective Date field, select the date you want the Inntopia system to begin calculating the tax.
- Effective date is applied to lodging on arrival date, to merchandise on date of pickup, and, for all other products, the date of first service.
- Effective date expires only after the next effective beginning date is applied to the supplier or product level.
- Effective date cannot be the day the date is applied (today’s date) and must be a date in the future. For example, if today’s date is 7/31/2025, you must select a date of 08/01/2025 or later.
- To apply the new tax to all categories and product overrides effective as of the same date, click the corresponding Add this tax type to all category and product overrides effective as of the same date box.
- If the tax is to expire, or become inactive, on a specific date, select that date in the Inactive Date field. Inntopia applies this date to itineraries based on arrival date for lodging, date of pickup for merchandise, and, for all other products, the date of first service.
- Click Add Tax. The tax you added appears under the Scheduled area of the tax table (because the date you entered was a future date). On the date the tax is due to take effect, the tax will move to the Active area of the tax table which is listed in chronological order.
- To set an inactive date after the tax has been added, click the tax's corresponding Deactivate button. The Deactivate Company Tax window appears.
- Select the date the tax is to become inactive.
- To also deactivate all category and product overrides for that tax type as of the inactive date entered, click the corresponding box.
- To apply the inactive date you selected, click OK.
- To view inactive and superseded taxes, click Show Inactive and Superseded Taxes. To hide them, click Hide Inactive and Superseded Taxes.
Note: To avoid a gap in collecting tax when scheduling a new tax for a tax change, the Inactive Date of the current tax and the Start Date of the new tax must be the same.
For example, if a tax change occurs on 1/10/2025, set the Inactive Date of the current (expiring) tax to 1/10/2025 and the Start Date of the new tax also to 1/10/2025.
Note: A reservation is the bundle of all items ordered in a single itinerary for a single supplier. For example, if a customer orders two different condominiums from a Property Management Company, they will be charged the maximum tax amount twice on that reservation.
Note: For Per Person, Per Adult, Per Child tax basis: If the quantity of a particular item on an itinerary changes, the system automatically assumes the tax applies for the same number of persons and applies per person tax accordingly. If the number of persons on the new item is less than or greater than the original person amount on the itinerary, the item must be booked as a separate product on the itinerary.
Tax types displayed in a category-specific table are applied to any product of the specified product category instead of the company-level taxes unless a tax table has been defined for a specific product. Multiple product category tables can appear on the same screen. For example, a supplier could have taxes applied to several product categories such as Lodging, Shuttle, and Equipment. Each one is displayed in a separate table.
Use this option to create a new product category tax that overrides the supplier-level tax. You can also use this tax table to make a product category exempt from company-wide taxes.
- Log into Inntopia RMS and click the Company tab.
- In the Company Information column, click Taxes.
- On the Taxes screen, click the Product Category tab. The Product Category Taxes screen appears.
- From the Select Product Category drop-down list, select the product category for which you want to create a new tax.
- In the Pick Effective Date field, select the date you want the tax to become effective and click Add Tax Table. The Add Tax Table for <product category> screen appears. All supplier-wide taxes already applied to the product category are listed.
- From the Tax Type drop-down list, select the type of tax you want to add for the product category. You cannot add a tax type that already appears in the list of current tax types. For example, if there is a city tax applied at the company level, you cannot add another city tax with a different rate.
- From the Basis drop-down list, select the basis of the tax you want to add.
- %Percentage – Tax amount is applied as a percentage to the itinerary total.
- Per Day/Night – Tax amount is applied to each day/night on the itinerary.
- Per Reservation – Tax amount is applied to the total reservation value of supplier’s items on the itinerary.
- Per Item (Quantity) ordered – Tax amount is applied on a per quantity basis to each item on the itinerary.
- Per Person/Per Day – Tax amount is applied to each person listed for each day/night of the itinerary.
- Per Adult/Per Day – Tax amount is applied to each adult listed for each day/night of the itinerary.
- Per Child/Per Day – Tax amount is applied to each child listed for each day/night of the itinerary. The tax per child looks at the minimum child age setting on the company page to determine whether or not to charge the tax on the child.
- In the Amount field, enter the amount of the tax.
- To set a maximum amount of tax collected, enter the amount in the Max Amount field. This field can be left blank.
- Click Add Tax. The new tax is added to the list of taxes in effect (or scheduled to be in effect).
- To make the product category exempt from a company-wide tax type already in place, click the tax type’s corresponding Exempt button.
- When you finish adding and exempting taxes for the product category, click Save Table. The tax table appears on the Product Category Taxes page organized by effective date within the Product Category listing. Exempted taxes appear in a grey line with ‘Yes’ in the Exempt column of the tax table.
- To deactivate a tax table for an effective date, click the table's corresponding Deactivate button. The Deactivate Tax Table window appears.
- Enter the date the tax table will become inactive and click OK. The inactive date appears in the tax table and will render the table inactive as of the date you entered.
Note: To avoid a gap in collecting a fee when scheduling a new fee for a fee change, the Inactive Date of the current fee and the Start Date of the new fee must be the same.
For example, if a fee change occurs on 1/10/2025, set the Inactive Date of the current (expiring) fee to 1/10/2025 and the Start Date of the new fee also to 1/10/2025.
Note: For Per Person, Per Adult, Per Child tax basis: If the quantity of a particular item on an itinerary changes, the system automatically assumes the tax applies for the same number of persons and applies per person tax accordingly. If the number of persons on the new item is less than or greater than the original person amount on the itinerary, the item must be booked as a separate product on the itinerary.