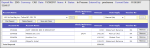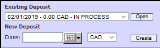Commission Payment Administration
The Commission Payment Administration lets you enter and manage payments received from suppliers for commissions billed. Payments entered in a batch representing a day’s worth of receipts are called a “deposit.” Once you have added a new deposit and its items, you can post it, delete it, or save it to post later.
- The payment application report must include the following:
- A summary of the supplier names and the amounts received, and
- Itinerary payment details for each supplier.
Note: This feature is only relevant to Inntopia CRS partners using Inntopia's Reseller Direct Billing functionality.
- In your Inntopia CRS, click the Reports & AR/AP tab.
- From the list of reports, click Commission Payment Administration. The Deposit/Date selector appears.
- In the New Deposit section, select a date and a currency from the drop-down lists and click Create. A new deposit with a deposit number is created. You can use the deposit number to identify the deposit at a later time.
- From the Account Name drop-down list, select the payee (from whom a check has been received). The Account Name equals the supplier's legal name which can be found on the Supplier Commission Statement.
- To access the supplier's statement, click the Stmt button. The most recent commission statement appears in a new window. If you need to make commission billing adjustments, enter them here (without having to leave the deposit recording process).
- In the Check/Reference No field, enter either the number on the check you are recording or a reference number for the payment.
- In the Amount field, enter the amount of the check or payment.
- From the Auto Apply drop-down list, select one of the following options:
- Manual (No) – The payment amount is not automatically applied to the commission invoices owed.
- Payment Voucher – Currently for Inntopia use only.
- Current Charges – The payment amount equals and is automatically applied to the total current charges due.
- Statement Balance – The payment amount equals and is automatically applied to the balance of the most recent commission statement.
- Oldest First – The payment amount is automatically applied to the oldest outstanding invoice(s).
- Leave the Voucher No. field blank as this field is not required.
- Click Enter.
- If the amount you entered equals the balance due on the most recent commission statement or the amount billed for the current month on the last statement, a message appears asking if you want to apply the amount to the balance.
- Yes – Amount is applied to the balance and the item is listed on the screen.
- No – Amount is not applied to the balance. The item is listed on the screen, however Auto Apply setting reverts to Manual (No). Amount must then be applied manually.
- If the amount you entered equals the balance due on the most recent commission statement or the amount billed for the current month on the last statement, a message appears asking if you want to apply the amount to the balance.
- At any time before a deposit is posted, you can remove a pending item from the list. To remove an item, click its corresponding Remove button.
- When you have finished adding items to the deposit, click one of the following choices:
- Post Deposit – Posts the deposit and applies all payments.
- Delete Deposit – Deletes the entire deposit.
- Save and Close – Saves the deposit and closes the window. You can re-open the deposit, add more items, and post the deposit later.
Existing deposits are listed and described as being either In Process or Posted. Posted deposits cannot be modified. You can modify deposits that are In Process by either adding more items to the deposit or removing items you’ve already added.
- In your Inntopia CRS, click on the Reports and AR/AP tab. The Reporting, Receivables, and Payables page appears.
- In the Administrative section, click the Commission Payment Administration link. The Deposit/Date picker appears.
- From the Existing Deposit drop-down list, select the deposit you want to work with and click Open. The deposit you selected opens in a new window.