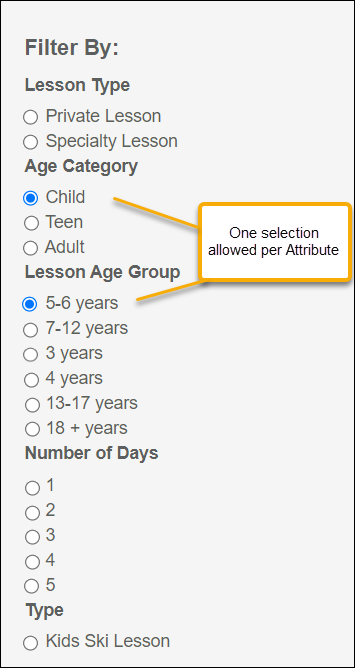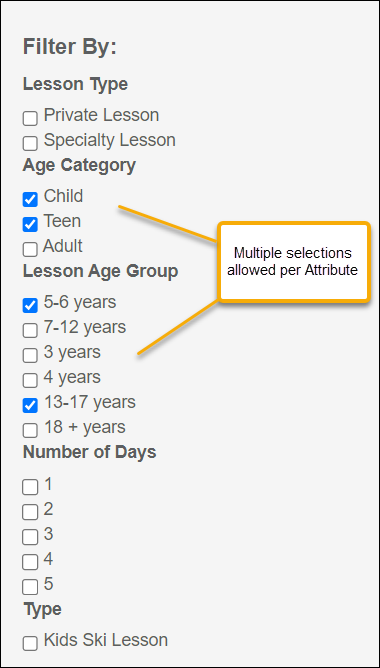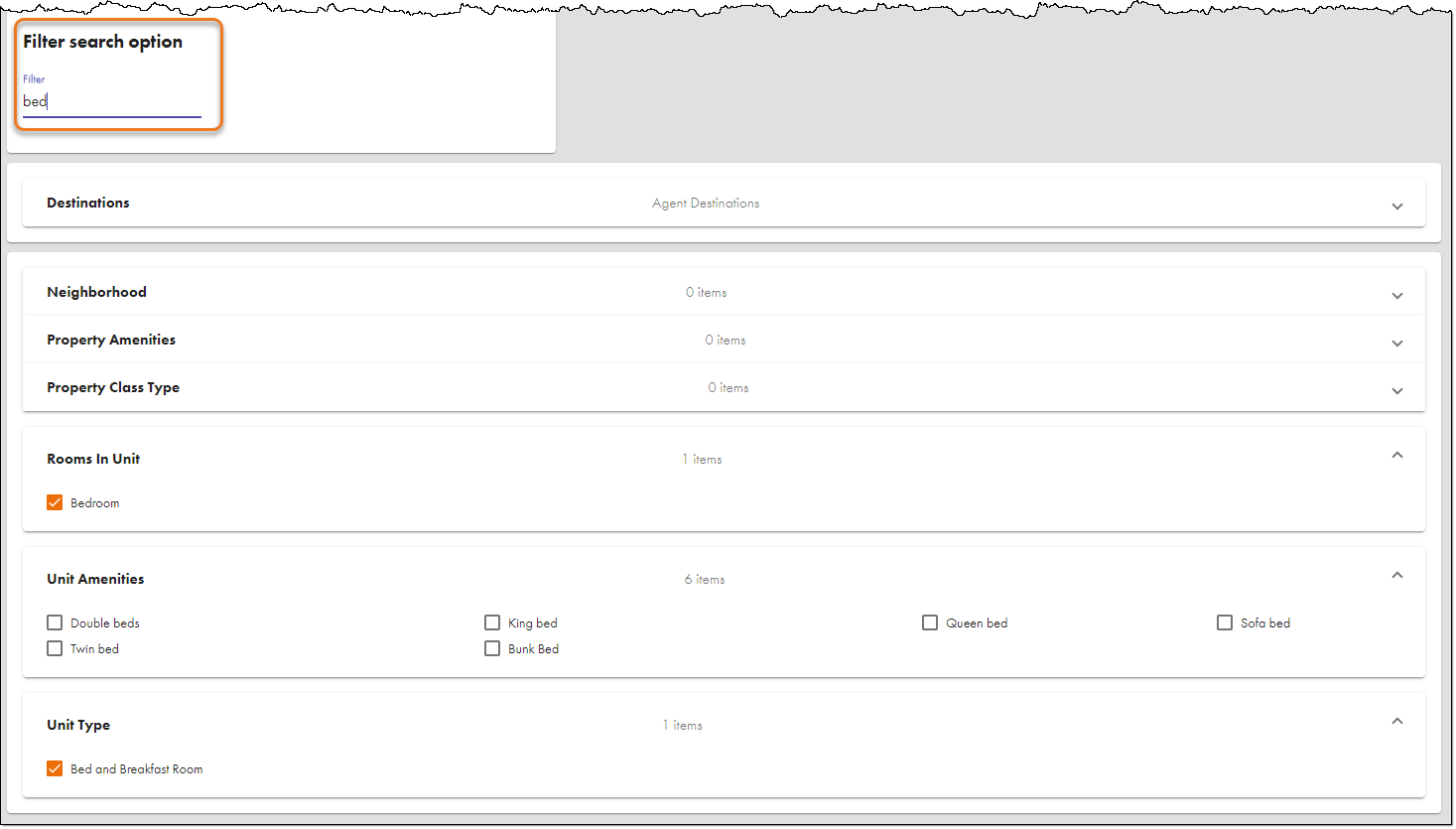Select Search Options in Inntopia CRS
Search options, or product attributes, in the Inntopia system let agents and online customers filters search results to make them easier to sift through. When suppliers set attributes for their products, these attributes are added to a list of search options you can present to agents and online customers.
Search options are determined by the attributes suppliers choose to include about their properties and products. The number of applicable attributes a supplier provides about their properties and products directly corresponds to how often their products are included in search results by both the agents and online consumers.
If you have multiple sales channels (online resellers), you can select the same, or a different set of search options for each online sales channel.
The flow chart below demonstrates the important relationship between CRS and Suppliers for setting up search options.
Before you begin selecting search options, inform suppliers of the minimum search requirements you plan to use. Suppliers can choose more search options than your minimum requirements; however, it is critical that they choose at least the same ones you require. If the suppliers’ minimum selections do not match your minimum search requirements, their products will not be included in search results. In other words, if suppliers do not select accurate search options, the search options filters will not work to their full potential.
Inntopia offers the ability to use either standard filters or dynamic filters for search options. You can use whichever type best suits your business needs. Both types of filters require the same search option set up process; however, dynamic filters require additional back-end configuration of your system by Inntopia staff.
- Standard Filters – Standard filters allow online guests to select one attribute per search option.
For example, when searching for ski lessons for a family with children of differing ages, a guest could select one Age Category option (Child) and one Lesson Age Group option (5-6 Years). The search results would include options for only those two selections. A separate search would be required to find lessons for children of other ages.
- Dynamic Filters – Dynamic filters allow online guests to select multiple attributes per search option.
For example, when searching for ski lessons for a family with children of differing ages, a guest could select two Age Categories (Child, Teen) and two Lesson Age Groups (5-6 Years, 13-17 Years). The search results would include options for all four selections thus eliminating the need for separate searches for each child's age group.
To help agents or online consumers narrow a search for lodging or activities, you can set options for search attribute filters in Inntopia CRS. However, these options must be selected by your suppliers before you can make any selections.
Depending on how your Inntopia account is set up, you can set search options in all or some of the following lodging attribute filters:
- Destinations – A Destination includes multiple cities spread out over a large geographical area. For example, a CRS might have Destination "Big Mountain" made up of cities A, B, and C. The same CRS might also have Destination "Little Mountain" which includes cities D and E. Destinations are optional and are set up by Inntopia during your account configuration.
- Neighborhood – A Neighborhood is an area within a city. For example, City “A” may be made up of three distinct neighborhoods such as North Slope, South Slope, and East Slope. As with Destinations, Neighborhoods are optional and are set up by Inntopia during your account configuration.
- Property Amenities – Property Amenities describe a property and are applicable to a property as a whole. Pool, Spa, or Pet Friendly are examples of Property Amenities. The Property Amenities you can choose from are from a pre-defined list maintained by Inntopia and then selected by your supervisor.
- Property Class Type – Property types that most closely match the classification of a property such as Bed and Breakfast, Hotel, or Villa.
- Rooms in Unit – Reflects the types and number of rooms available in a particular unit such as Bedroom, Kitchenette, or Full Bath. Selecting room types here lets agents and online consumers filter search results by number of those selected room types.
- Unit Amenities – Unit Amenities lists specific features available in a particular product or room. Examples include Wireless Internet, Jacuzzi In Room, and DVD Player. The Unit Amenities you can choose from are from a pre-defined list maintained by Inntopia and then selected by your supervisor.
- Unit Type – The type of room available from your suppliers such as Campsite, Condominium, or Hotel Room.
The screen below shows how some search filters appear on a sample CRS Search screen. The specific search options made available by the CRS and supplier either appear directly on the screen or in drop-down lists.
These same search options can be used by online consumers to filter destination searches in the Advanced Lodging Search window. An online customer can also change search options on the search results page.
This section explains how to select the possible search options in the CRS. You can filter search options to narrow your selection choices or you can browse the options available in each search option category.
- From the Commerce Portal Tools menu or from your CRS top navigation menu, select Search Options. The Search Options and Destinations page appears showing the search option categories available to you.
- To select search options for a specific sales channel, click the Browse by Sales Channel drop-down list and select the sales channel you want to work with.
- To filter for specific search options, in the Filter search option field, enter some or all of the search option you want to find. The search options most closely matching your search filter appear in their respective search categories.
- To browse search options, scroll down the Search Options page and, to expand each search option category you want to work with, click the down arrow or anywhere in the row.
- Within each search option category, click the box to the left of each item you want to make available to your agents and online resellers.
If you do not want to make selections in a particular category, leave all boxes in that category blank.
The search options you select are automatically saved and will appear on the CRS Search screen or online on the reseller’s Advanced Lodging Search window or search results page.