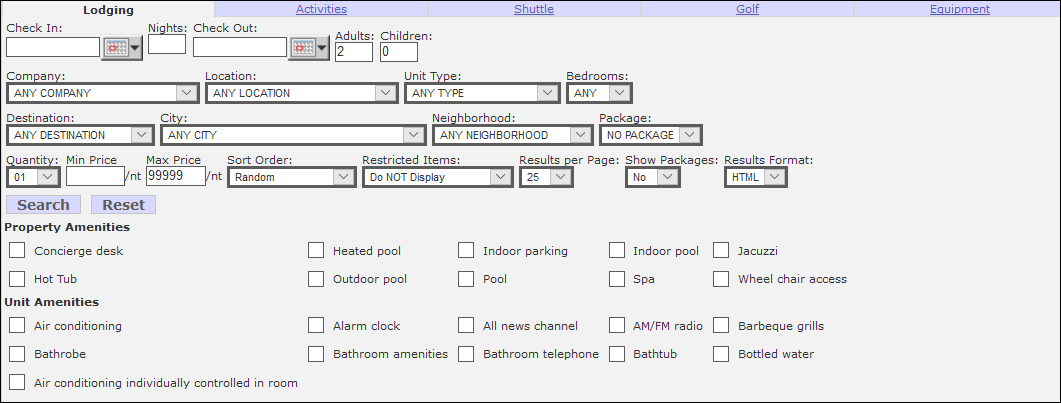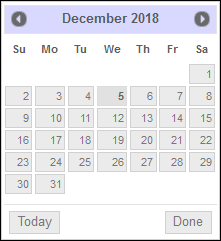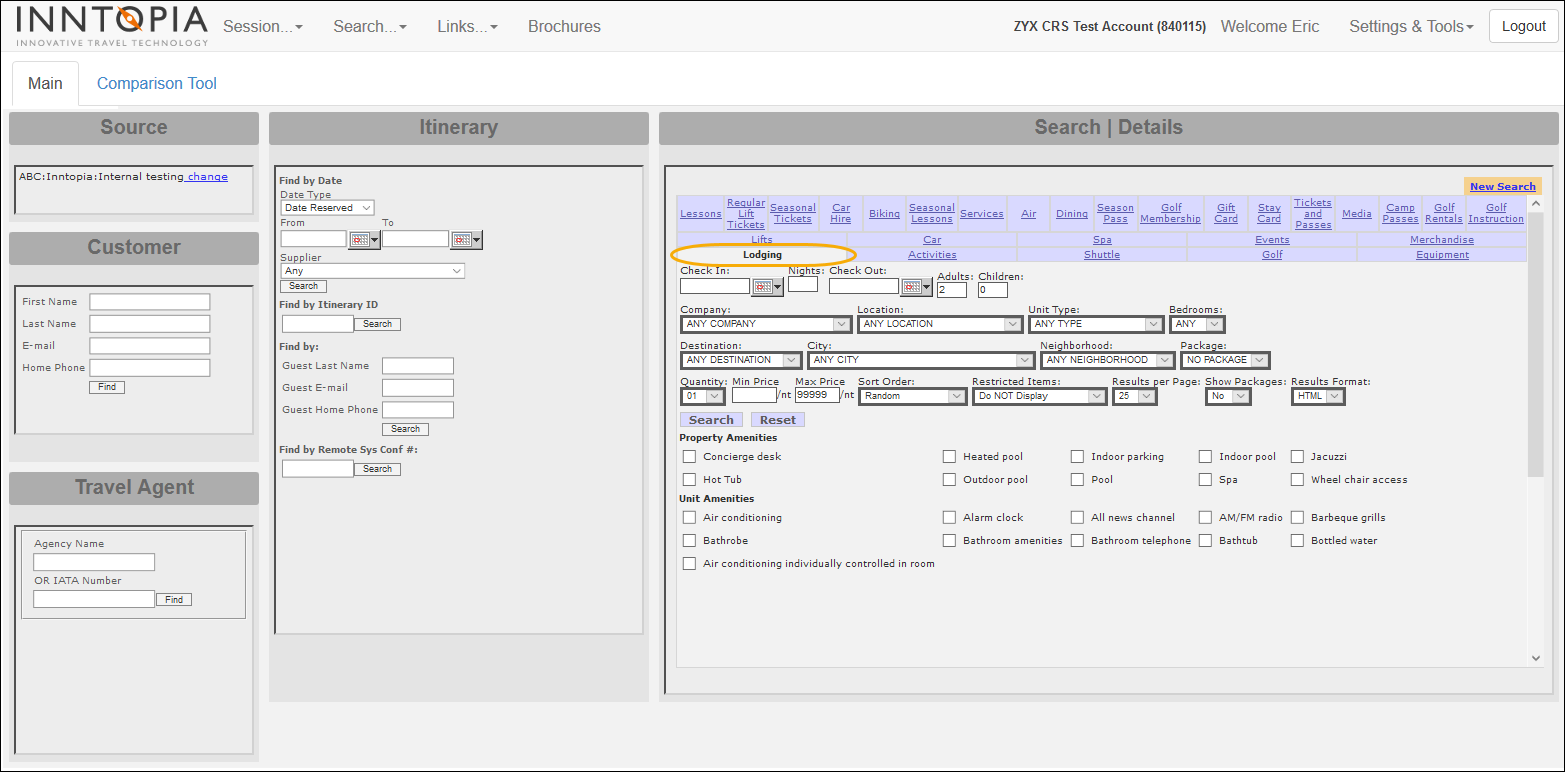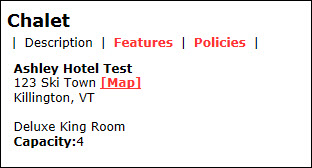Lodging Search
The Lodging search screen is the default view, meaning it is the screen you always see first when you start a new Agentopia search. There are four required fields that must be filled out to conduct a lodging search. The other fields are optional, but provide filters for narrowing a search depending on how much specific information a customer might give you.
A sample Lodging search screen and explanations of each field are below.
The following four fields are required to conduct a lodging product search:
- Check In – Arrival date. Enter this date manually using the format: mm/dd/yyyy, or click on the calendar icon to open a calendar to choose a date:
Inntopia recommends using the drop-down calendar when entering dates to ensure accuracy.
You have the option of filling out either the Nights field or the Check Out field. Both fields populate automatically when one or the other is filled out. - Nights –The number of nights the customer plans on staying. When you enter a number in this field, the Check Out field is automatically populated. (Confirm that the date is correct– customers often count the number of nights and include the check-out day in this number.)
- Check Out – Departure date. Enter this date manually using the format: mm/dd/yyyy, or click on the calendar icon to open a calendar to choose a date. When you enter a date in this field, the Nights field is automatically populated.
-
Adults –The number of adults that will stay at the lodging facility. This field must have a value of at least “1."
The following optional fields help narrow your search results when conducting a lodging search. You can enter information in some or all of these fields or you can leave them at their default settings which appear on the screen.
- Children and Child Ages at the Time of Travel – Enter the number of children that will stay at the lodging facility. When you enter a number in this field, the corresponding number of Child Ages at the Time of Travel boxes appears on the screen for you to enter the ages of the children. Child ages can be important information if a lodge uses a child charge policy.
- Company – A supplier of products to Inntopia CRS. You can choose to search the lodging products of a specific company. When "Company" is selected, the search results will only display products owned by that Company. If left at the default of Any Company, the search will include all companies (suppliers) associated with your CRS.
- Location – The primary function of a "Location" is to group products managed by two or more management companies together by the condominium complex. Searching by this filter is often useful when a customer already knows where they want to stay.
When a Location is selected, the search results will only display products whose Item Address is populated with a city name that matches the city name of that Location and has been selected from the Unit Location list by the product's supplier.
-
Note: If a product is associated with a Location then the Inntopia System filters the search results by the Property Amenities on the company page of the Location account. This overrides the settings on the company page of the supplier of those products.
- Unit Type – The type of room available from your suppliers such as campsite, condominium, or hotel room. When a Unit Type is selected, the search results only display products for suppliers that have selected the Unit Type from the pre-configured list at the product level in the supplier account.
- Bedrooms – Specify the number of bedrooms a customer requires.
- Destination – A Destination includes multiple cities spread out over a large geographical area. For example, a CRS on the may have Destination "Big Mountain" made up of cities A, B, and C. The same CRS may also have Destination "Little Mountain" which includes cities D and E. Destinations are optional and are set up by the Inntopia team during your account configuration.
- City – A specific city in which a customer wants to stay. When "City" is selected, the search results will only display products whose "item address" is populated with that city name.
- Neighborhood – A Neighborhood is an area within a city. For example, City “A” may be made up of three distinct neighborhoods such as North Slope, South Slope, and the East Slope.
Note: If the product's city name is spelled "St. John," but the city name that is filtered is spelled "Saint John," then that product will not display in the search results.
When a "Neighborhood" is selected, the search results will only display products whose "item address" is populated with a city, state/province, and country combination that contains the Neighborhood and has been selected from the list of Neighborhoods in that city by the supplier. Neighborhoods are optional and are set up by Inntopia during your account configuration.
- Package – When you select a package, only products associated with that package appear in the search results.
- Quantity – Select the number of units the customer wants to reserve.
- Min/Max Price – If the customer has price restrictions, you can select a minimum and maximum price per night for the lodging search. Only products falling within the min/max price range will appear in search results.
- Sort Order – Choose the order in which search results are presented on the screen. Results can be sorted randomly, by location or company name, or by price.
- Restricted Items – Choose whether or not to display Restricted Items, products that do not meet your search criteria, in search results. For example, you may have more people in the party than a unit can hold, be asking for too few days, or the product may not be available, among other things.
- Results per Page – Choose to display between 25 and 500 search results per page.
- Show Packages – Choose to have bundled packages appear in search results.
- Results Format – Choose to have search results displayed in either HTML or XML format.
- Property Amenities – Property Amenities describe a property and are applicable to a property as a whole. “Pool,” “Spa,” or “Pet Friendly” are examples of Property Amenities. The Property Amenities you can choose from are from a pre-defined list maintained by Inntopia and then selected by your supervisor.
- Unit Amenities – Unit Amenities lists specific features available in a particular product or room. “Wireless Internet,” “Jacuzzi In Room,” and “DVD Player” are examples of Unit Amenities. The Unit Amenities you can choose from are from a pre-defined list maintained by Inntopia and then selected by your supervisor.
When "Property Amenities" are selected ,the search results will only display products for suppliers that have selected the "Property Amenities" from their pre-configured list at the company level in the supplier account.
Note: If a product is associated with a Location, then the Inntopia System will filter the search results by the "Property Amenities" on the company page of the "Location." This overrides the settings on the company page of those product's suppliers.
When Unit Amenities are selected, the search results will only display products for suppliers that have selected those Unit Amenities from the pre-configured list at the product level.
Follow the steps below to conduct a search for lodging products.
- From the CRS home page, click New Session and log a marketing source. To open the session in a new window, check the Open in new window box. Otherwise, leave this box unchecked.
- The Agentopia screen appears with the Lodging tab already selected in the Search | Details window.
- In the Check In field, enter the date the guest plans to check in.
- In the Check Out field, enter a valid check-out date (the number of Nights is automatically populated when you choose a check-out date).
–Or–
In the Nights field, enter the number of nights the guest plans to stay (the check-out date is automatically populated when you enter a number of Nights). - In the Adults box, enter the number of adults that are to stay in the room.
- In the Children box, enter the number of children that are to stay in the room.
- If you enter a number other than "0" in the Child box, a Child Age at Time of Travel box appears for each number of children entered. Enter the age of each child to be staying in the unit.
- To narrow the lodging search, select any other search options that may apply to the guest.
- Click Search. The search results for the criteria you entered appear.
A sample Lodging search results screen is shown below. A numbered description corresponds to each numbered area of the picture.
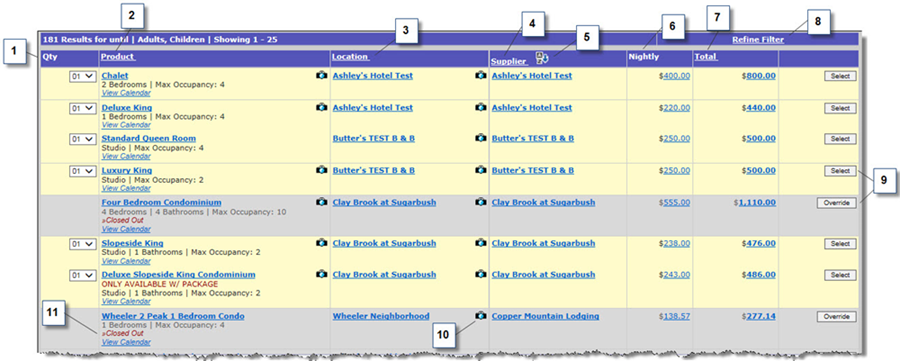
- Qty (Quantity) – Select the number of the product the customer wants to reserve. Quantity is only visible for the unrestricted items listed and may vary by product depending on the maximum number of available products in inventory.
- Product – The list of products that qualified from the search parameters entered on the search screen. The product listings for Lodging show the product name (as a link), the maximum occupancy, and the number of rooms in the unit. If the product is a restricted item, the reasons for restriction appear below the product name link.
Product Name Link – Link to a detail window, which provides further links to information about the product such as Descriptions, Features, and Policies of the product.
- Location – Some suppliers (such as condo suppliers) use the Location feature. If a supplier is using Location, it is listed in this area with its own Location Details window available as a link.
Note: The Location Details screen is the same as a Product Details screen.
- Supplier Link – Link to a detail window, which provides further links to information about the supplier such as property descriptions, features (property amenities and services), and policies (cancellations, check-in and check-out times, etc.).
- Sort Order Indicator – You can sort search results by column. To sort search results ascending from A-Z by Product, Location, Supplier, or Total, click on the corresponding column header. The sort order is indicated by an arrow icon next to the column header by which the results are sorted. To sort the search results descending from Z-A, click on the corresponding column header again.
- Nightly – The average nightly rate of the product (before taxes) for the duration of the dates entered as search criteria. This rate is displayed as a link for you to view a list of the individual rates as they apply to each night included in the search criteria. For example, if you searched a stay of seven nights and included children, the link displays the individual nightly rate for each of those seven nights plus the extra amount charged for each additional child. The nightly rate might differ depending on the day of the week.
- Total – Equals the amount of the room times the number of nights the guest is staying.
- Refine Search Filter – On the search results screen, you can refine your search results without initiating a whole new search. To display the search screen as a pop-up that contains the original search criteria, click Refine Filter. To close the pop-up search screen, click Refine Filter again.
- Select and Override – These buttons let you add a product to an itinerary.
- Select – Appears when a product meets your search criteria and is not restricted. Clicking Select on a product listing pulls that product into an Itinerary and takes you to the next step of creating a quote or reservation for the customer.
- Override – Appears on restricted product listings. Clicking Override changes the details displayed with the restricted product by displaying the Quantity select list and changing the "Override" button to a "Select" button. This button lets you override the restricted status placed on a product and add it to an itinerary.
Note: Restricted products indicate that there is something wrong with using that product to fulfill a reservation – contact the supplier or your supervisor before proceeding with overriding a restricted product.
- View Images Icon – An icon of a camera appears with a product listing if the product or supplier has pictures associated with it. When a supplier sets up their account, they have the option of associating one or more images with their products. If there are no associated images, the icon does not appear in the listing. Clicking the icon opens a separate window in which the images can be viewed.
- Restricted Items – Items that do not meet all of your Search Criteria only appear in your search results if you chose the Display Restricted Items option on the Lodging search screen. To help distinguish them from non-restricted items, restricted items are shown with a darker background and do not include a Quantity drop-down list. Restricted items must be overridden before they can be added to an itinerary.
Note: Restricted products indicate that there is something wrong with using that product to fulfill a reservation – contact the supplier or your supervisor before proceeding with overriding a restricted product.