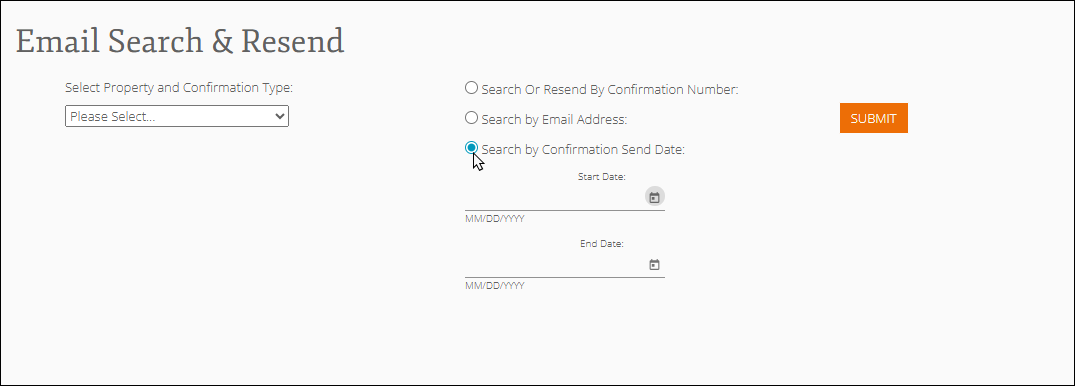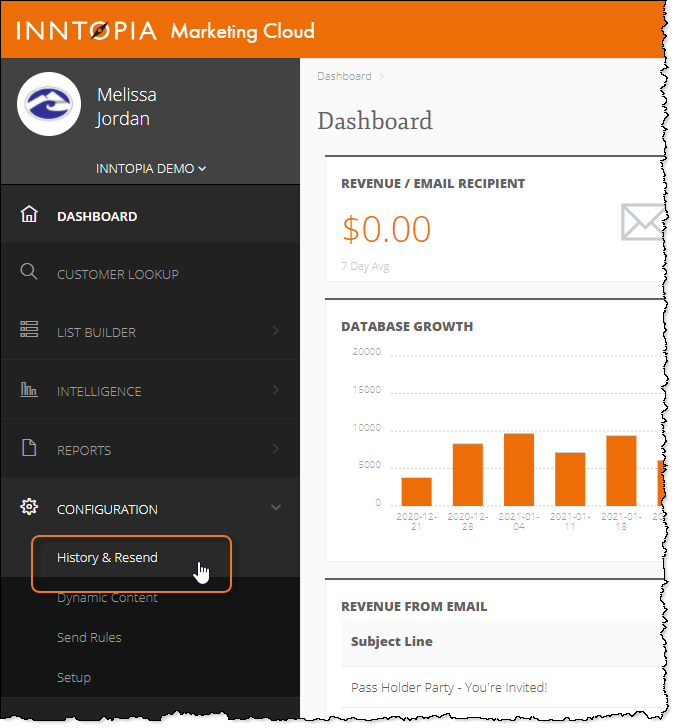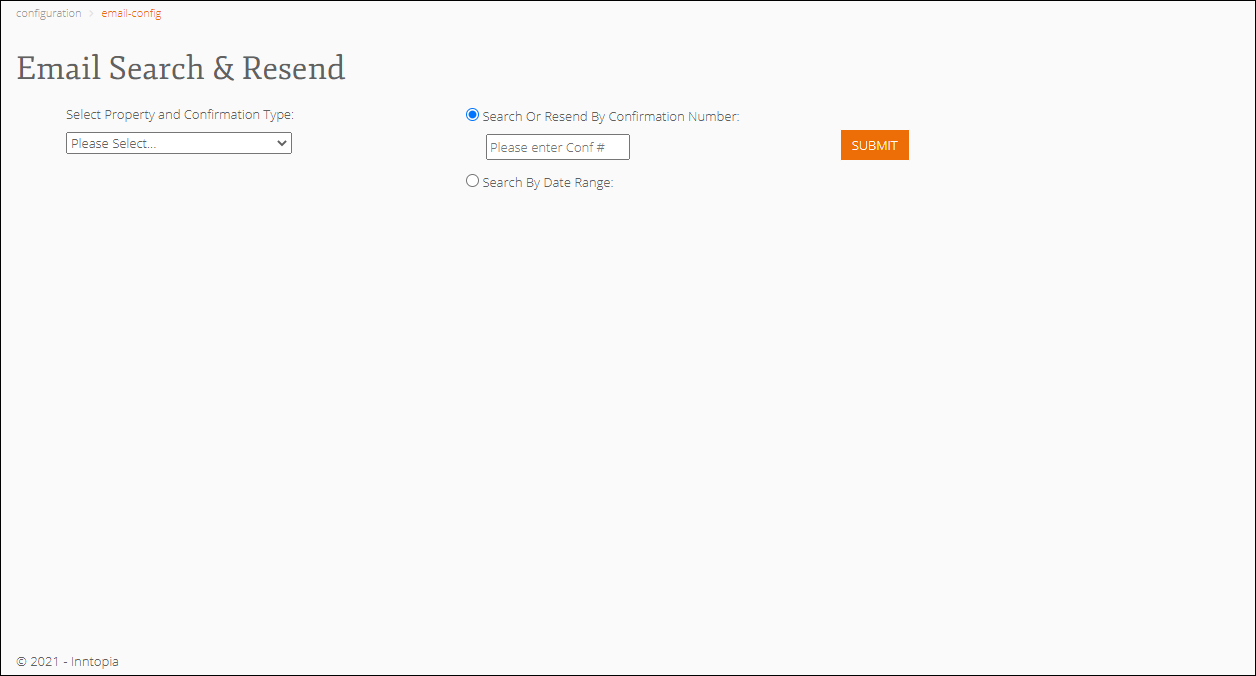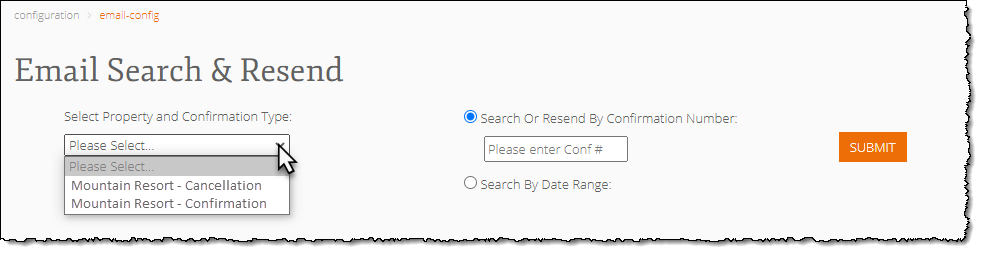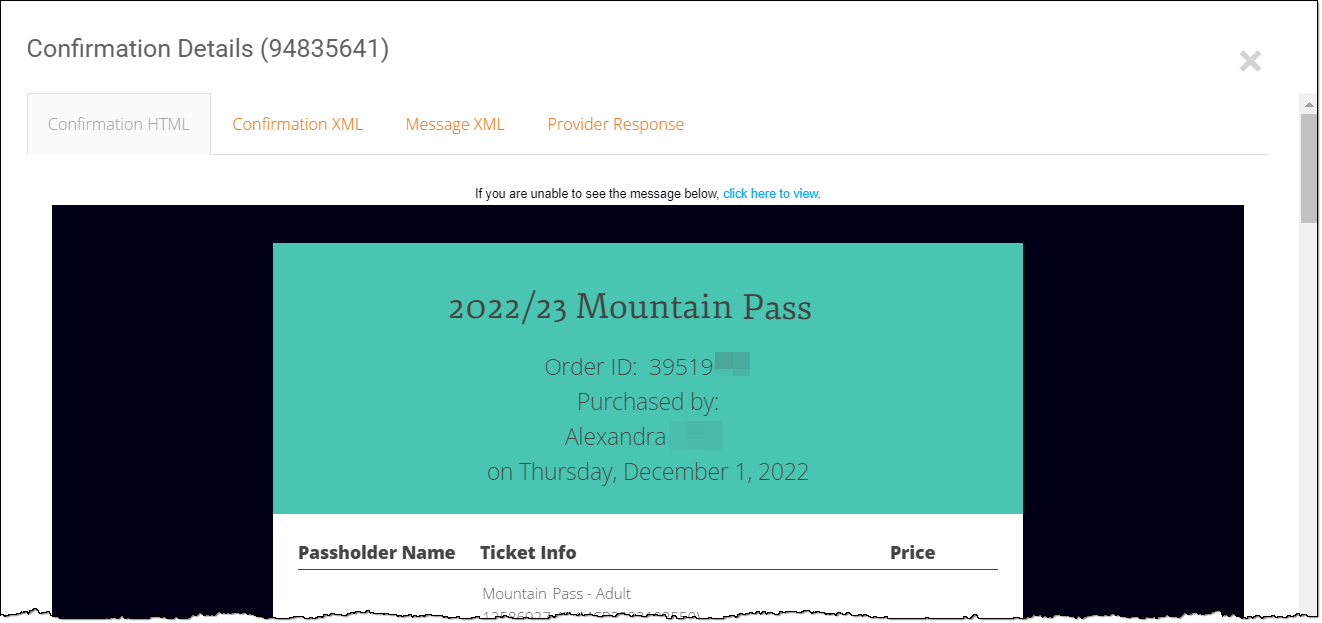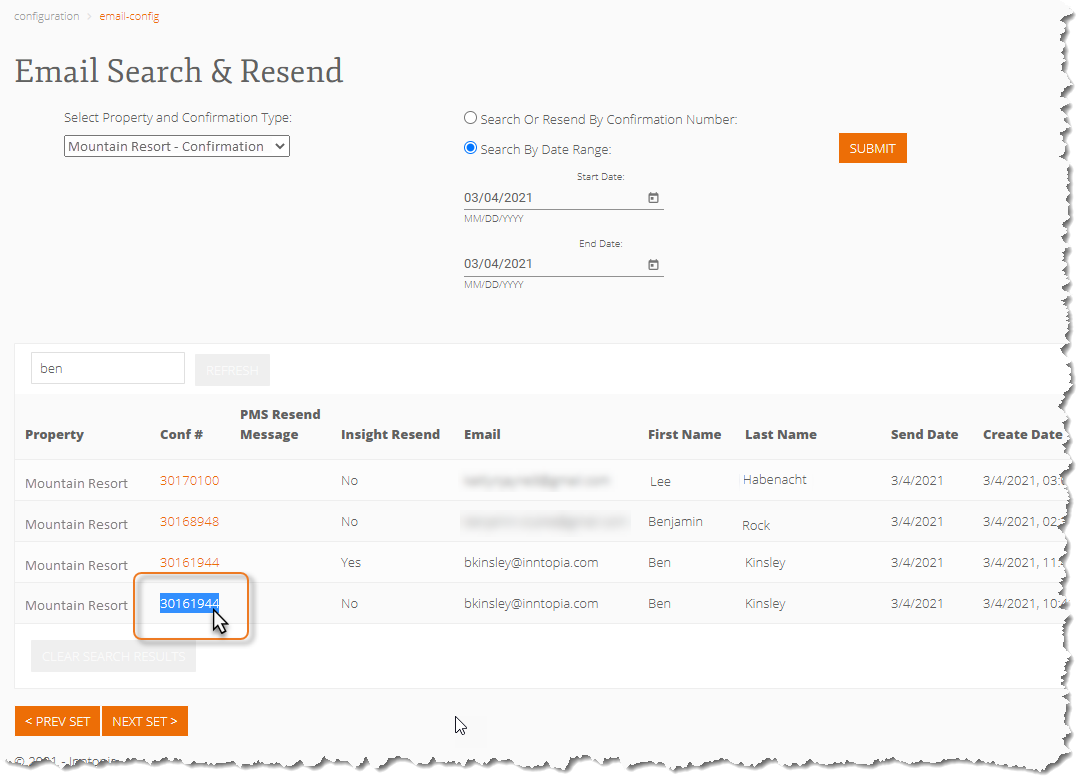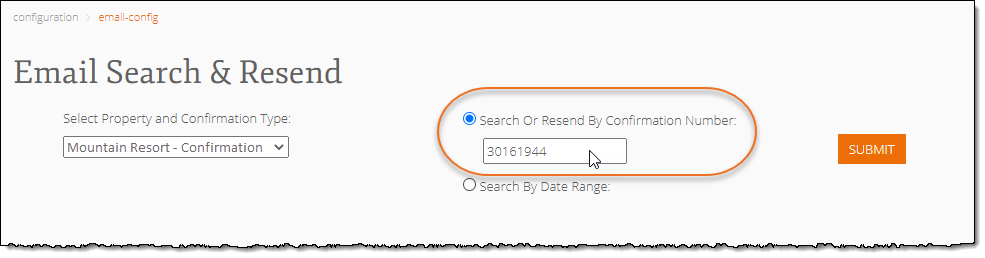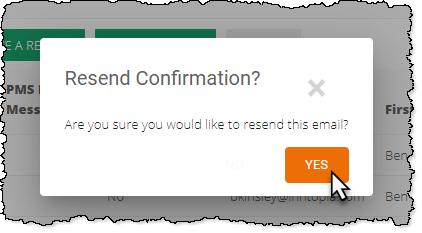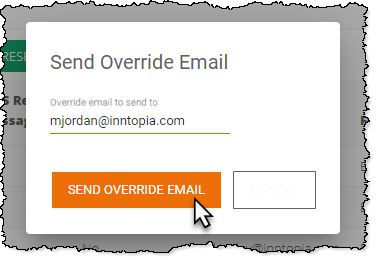Marketing Cloud: Email Search and Resend
The Email Search and Resend feature lets you find and resend any transactional (confirmation or cancellation) emails that were sent to a guest. The two methods for resending an email include:
- Email Resend – Resend a previously sent email to the address saved on the guest profile. This email is an exact copy of the original email sent to the guest.
- Email Override – Send an updated copy of a previously sent email to additional or alternate email addresses that are different from the address saved in the guest's profile. Override emails contain the most recent record from the PMS/POS.
You can view the source XML message to determine what reservation criteria was included in the email. You can also search a range of dates to view email send attempts and the reasons as to why emails have or have not been successfully sent during a specific time period. The email search is also a useful first-step troubleshooting tool for times you suspect emails may not being sent as expected.
When a reservation is confirmed, the guest receives a confirmation email. If the reservation is modified after the initial confirmation email is sent, subsequent emails are only sent if the modification meets a resort’s resend rules.
Note: All email sent times are displayed in Mountain Standard Time, MST (UTC -7).
For assistance with implementing global resend rules in your account, contact your Strategic Account Manager.
To access the Email Search and Resend feature, you must have been assigned the appropriate role settings in the Marketing Cloud Insight portal. If you do not see Configuration listed on the left navigation menu and believe you should, contact Inntopia Support.
You can use the email search tool to view a log of sent emails, email attempts, and their subsequent reason codes, or Process Comments.
If you suspect emails are not being sent as expected, the email search tool can be used to check to see whether or not confirmation emails have been sent during a specified time frame or for a specific guest. You can also narrow those search results to find a specific guest's emails.
- On the Email Search & Resend screen, select the Search By Confirmation Send Date radio button. The Start Date and End Date fields appear.
- In the Start Date and End Date fields, use the calendar to enter the date range for which you want to search and click Submit. The list of confirmation or cancellation emails sent between the date range you entered appears.
Note: The list shows a maximum of the 100 most recently sent emails.
- To narrow the list, enter a partial name into the Search… field. A filtered list of guests' emails appears.
Note: If no search results appear for the date range you selected, this could mean that the expected emails haven't yet been sent or logged in the system, or it could indicate a problem or outage with the email send (typically on the side of the PMS). Inntopia recommends waiting a few hours and re-submitting your search. If emails still do not appear in the list and you suspect an issue, contact Inntopia Partner Services.
Marketing Cloud Insight provides a suite of tools to help troubleshoot confirmation and cancellation emails and help you efficiently update an email template to ensure the correct information is being passed between Inntopia, the PMS, and the email provider. These tools allow you to view the HTML, XML, and email provider response for sent emails. You can also perform a search to quickly locate specific information or a particular term.
In the event of reservation detail changes, it is possible a guest has been sent more than one confirmation email for the same reservation. These tools can help sort out exactly when a guest received specific information via their confirmation or cancellation emails.
- Confirmation/Cancellation HTML – A replica of the HTML message sent to the guest for this iteration of the email. This version may contain additional and/or different information from subsequent sent emails. To get a copy of the most current email that was sent to a guest, re-send it to yourself as an override email.
- Confirmation/Cancellation XML – Confirmation or cancellation email data received by Inntopia from the PMS.
- Message XML – Created by Inntopia; sent to email provider (i.e. Acoustic). Populates email content fields.
- Provider Response – Information sent from email provider to Inntopia.
- Log into the Marketing Cloud Insight portal, open the Configuration menu and select History & Resend.
The Email Search & Resend screen appears.
- From the Select Property and Confirmation Type drop-down list, select to search for either a confirmation email or cancellation email for the selected property. If you are part of a multi-resort configuration, multiple resorts and email types are listed.
- To search by confirmation number, click the Search by Confirmation Number radio button, enter the number in the search field, and click Submit.
- To search by email address, click the Search by Email Address radio button, enter the address in the search field, and click Submit.
- To search by email send date range:
- On the Email Search & Resend screen, select the Search By Confirmation Send Date radio button. The Start Date and End Date fields appear.
- In the Start Date and End Date fields, use the calendar to enter the date range for which you want to search and click Submit. The list of confirmation or cancellation emails sent between the date range you entered appears.
Note: The list shows a maximum of the 100 most recently sent emails.
- To narrow the list, enter a partial name into the Search… field. A filtered list of guests' emails appears.
- Find the email you want to work with and click its corresponding Conf #.
The Confirmation Details sent to the guest for that iteration of the email appear showing the Confirmation HTML.
Note: It is possible for there to be multiple iterations of email confirmations sent for a single reservation. To view a list of all emails for a specific reservation, perform a search by confirmation number.
- To view the Confirmation XML, Message XML, or Provider Response, click on the relevant corresponding tab.
Confirmation and cancellation emails can be easily resent to the email address saved on the guest’s profile. (Emails can also be resent one time to an address other than the one saved on the guest's profile using an email override).
You must have the guest's reservation confirmation number to locate and resend an email. There are several methods for finding this number and it may be referred to as a reservation number, confirmation number, or itinerary ID depending on the platform in which you search for it. In the Marketing Cloud Insight portal, this number is referred to as the Confirmation Number or Confirmation ID.
-
Log into the Marketing Cloud Insight portal, open the Configuration menu and select History & Resend.
The Email Search & Resend screen appears.
-
From the Select Property and Confirmation Type drop-down list, select to search for either a confirmation email or cancellation email for the selected property. If you are part of a multi-resort configuration, multiple resorts and email types are listed.
- If you do not already have it, obtain the reservation confirmation number using one of the following methods:
 Confirmation Send Date
Confirmation Send Date- On the Email Search & Resend screen, select the Search By Confirmation Send Date radio button. The Start Date and End Date fields appear.
- In the Start Date and End Date fields, use the calendar to enter the date range for which you want to search and click Submit. The list of confirmation or cancellation emails sent between the date range you entered appears.
Note: The list shows a maximum of the 100 most recently sent emails.
- To narrow the list, enter a partial name into the Search… field. A filtered list of guests' emails appears.
- Find the email with the confirmation number you want to obtain.
- Highlight and copy the confirmation number.
- Search using the Insight portal Customer Profile Lookup – In the Activities section of the Customer Profile, the reservation confirmation number appears in the Id column.
- Search using the Inntopia CRS Itinerary Search – In the Search|Details (search results), the reservation confirmation number appears as the Itinerary ID in the ID column.
- Search your resort's third-party property management system (PMS)
- Request the number directly from the guest if they have it.
- Select the Search or Resend By Confirmation Number radio button and type or paste the guest’s confirmation number in the Please enter Conf # field.
- Click Submit. A list of confirmation or cancellation emails sent to the guest corresponding with the confirmation number you entered appears.
- Find the email you want to resend and, in the Resend/Override column, click its corresponding checkbox. You can select multiple emails to resend at the same time.
- Click Force Resend(s). The Resend Confirmation pop-up appears.
-
To resend the email, click Yes. The email with the most recent reservation data received from the PMS or POS is resent and a success message appears after a few seconds.
If the email was sent successfully, a new email entry appears with updated information in the Insight Resend, Send Date and Process Comment fields.
If the email was not sent successfully, a message appears in the Process Comments column.
The Send Override Email feature allow you to send a one-time, single email to any email address that is not the one listed on the Email Search & Resend screen or that is saved in the guest's profile.
Override emails are sent only to the email address you specify and does not change or send to the email address saved on the guest’s profile.
For example, the Send Override Email feature can be useful in the following potential instances:
- If the guest requests that another member of their party also receive a copy of the confirmation email, you can send to that individual email address. It is not recommended or necessary to change the email address within the PMS to resend an email as this will update the guest’s profile with a different email address.
- If there is a typo on the email address saved in the guest profile, you can use the Send Override feature to resend the confirmation to the correct email address.
- If a guest is not receiving their confirmation email for some reason (filters on their email in-box, for example), you can resend it to the guest using an alternate email address.
- If you need to send a copy of the email to yourself, you can send an override email which you can then forward to the guest from your own email address.
Note: An override email is sent only to the specified email address and does NOT trigger copies sent to the agent or person initiating the email override send who might normally receive a copy of confirmation emails.
- Locate and view the confirmation email which you need to resend to additional or alternate email addresses.
- Click Override Email. The Send Override Email pop-up window appears.
- In the provided field, enter the override email address and then click Send Override Email. The email with the most recent reservation data received from the PMS or POS is sent to the override email address and a success message appears after a few seconds. If the email was sent successfully, a new email entry appears with updated information in the Create Date, Override Email, and Process Comment fields.
If the email was not sent successfully, a message appears in the Process Comments column.
The list of confirmation/cancellation emails on the Email Search & Resend page contains important information about email send attempts. Each column and its corresponding description is explained below:
| Column | Description |
|---|---|
| Property | Name of the property at which the guest booked a reservation. |
| Conf # |
Confirmation number of the reservation. This number is generated in Inntopia CRS (itinerary ID) or a third-party PMS. Clicking on the confirmation number displays the Confirmation XML, Message XML, and Provider Response tabs. These tabs provide additional information about the source messages sent to Inntopia Marketing Cloud from the PMS, to Acoustic from Inntopia Marketing Cloud, and the response sent back to Inntopia Marketing Cloud from Acoustic. The Confirmation XML tab displays the reservation criteria that was included in the email. The Inntopia team also uses these messages to troubleshoot if any issues occur with the delivery or content of an email. |
| PMS Resend Message |
Indicates how the email was resent by the PMS:
|
| Insight Resend |
Indicates if the email was resent using the Force a Resend function within Inntopia Marketing Cloud. |
|
|
Email address stored on the guest’s profile within Inntopia Marketing Cloud. |
|
First Name |
Guest’s first name. |
|
Last Name |
Guest’s last name. |
|
Send Date |
Date the email was originally sent or resent using the Force a Resend function or through the PMS. A date of 1/1/1900 indicates that Inntopia Marketing Cloud received data from the source system but did not send an email. The reason the email was not sent is displayed in the Process Comment column. |
|
Create Date |
Creation date of the record. This indicates when Inntopia Marketing Cloud also received data from the source system. Times listed are in Mountain Standard Time (UTC -7). |
|
Override Email |
Email account entered if the Override Email function was used. |
|
Process Comment |
Explanation of the success or failure of the email attempt. For explanations of the Process Comments, view Show Me Process Comments Meanings. |
For each email attempt, a success message or failure explanation is provided. Common Process Comments are explained below.
| Process Comment | Meaning |
|---|---|
|
Email successfully sent |
Email was successfully sent to the customer email on file. |
|
Email successfully sent. Shadow Addresses: emailaddress@domain.com |
Email was successfully sent to the customer email on file and a copy was also sent to the shadow email (BCC email) on file. |
|
Email successfully sent. Override email: emailaddress@domain.com |
Email was successfully sent to the override email entered. The email was not sent to the original email address. The email address listed is where the email was sent for this attempt only. All other email attempts will use the email address on file for this reservation. The Override Email function may also be used when testing or editing new content. |
|
ForceResend is false AND current Resend value matches last Resend value AND all automatic resend fields match prior values |
Email was not sent. Reservation was modified in the PMS but did not meet any criteria to automatically resend an email to the guest. |
|
MarketSegmentCode excluded rule of X found on reservation. |
This is an example of a suppression rule configured for template send rules. This indicates “MarketSegmentCode of X is suppressed for confirmation emails.” |
|
Arrival date of MM/DD/YYYY 12:00AM is in the past |
Email was not sent or is unable to resend because the arrival date is in the past. An arrival date in the past will also prevent an email from being sent using the Override Email function. |
|
Status is not Valid |
The status of reservation does not meet criteria of send rules, the email did not send, or is unable to resend. Example: Reservation has been checked in and status has changed from “Confirmed” to “In house”. |
|
Message sent to queue |
Email has been sent to Acoustic, but a receipt has not yet been sent back. This happens when the message queue might be backed up or there is a server error. |
| No template override found for compound rules | The confirmation XML didn't meet any of the send rules. |