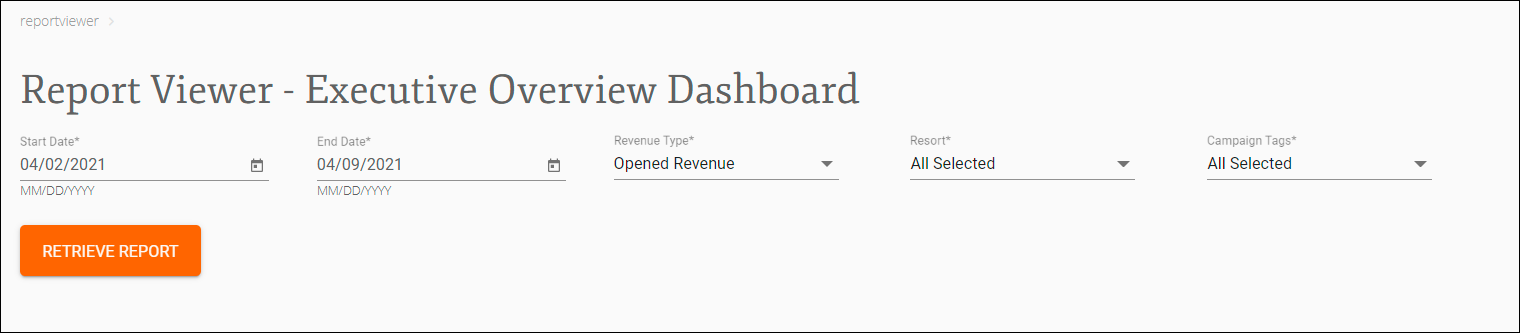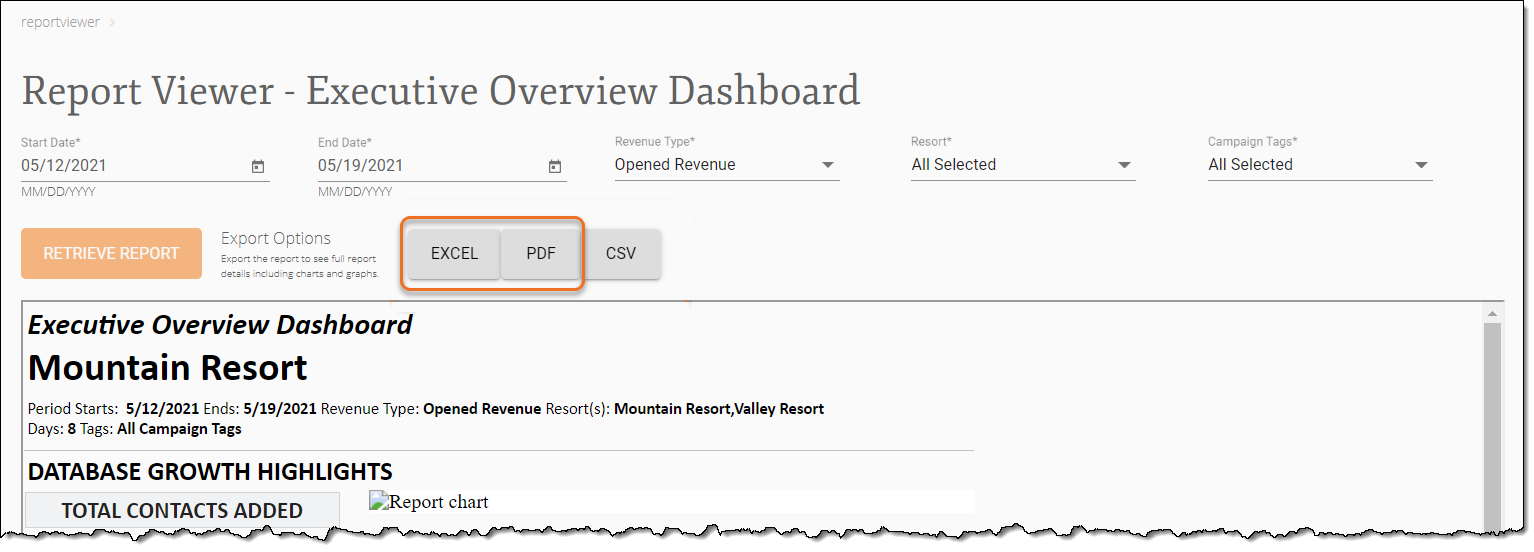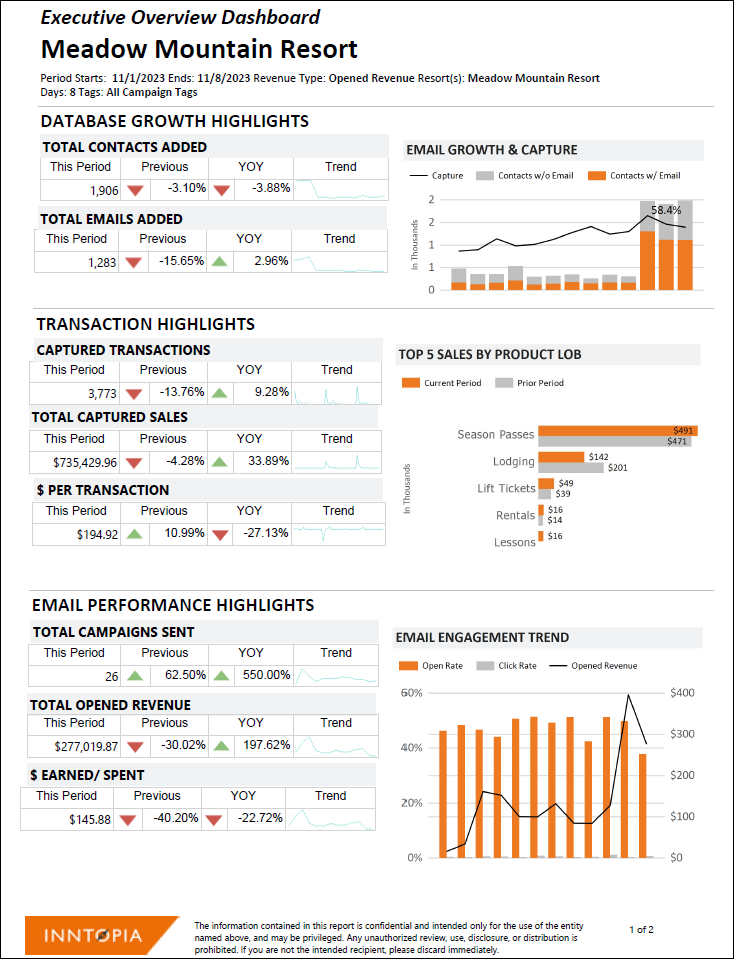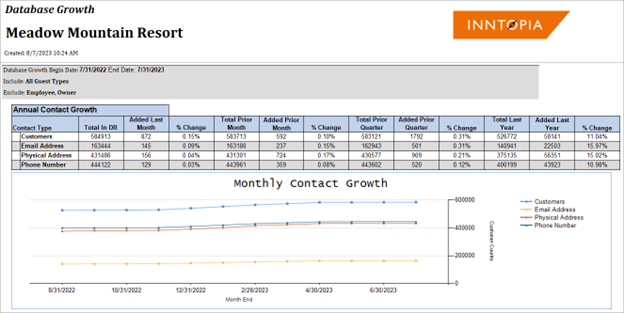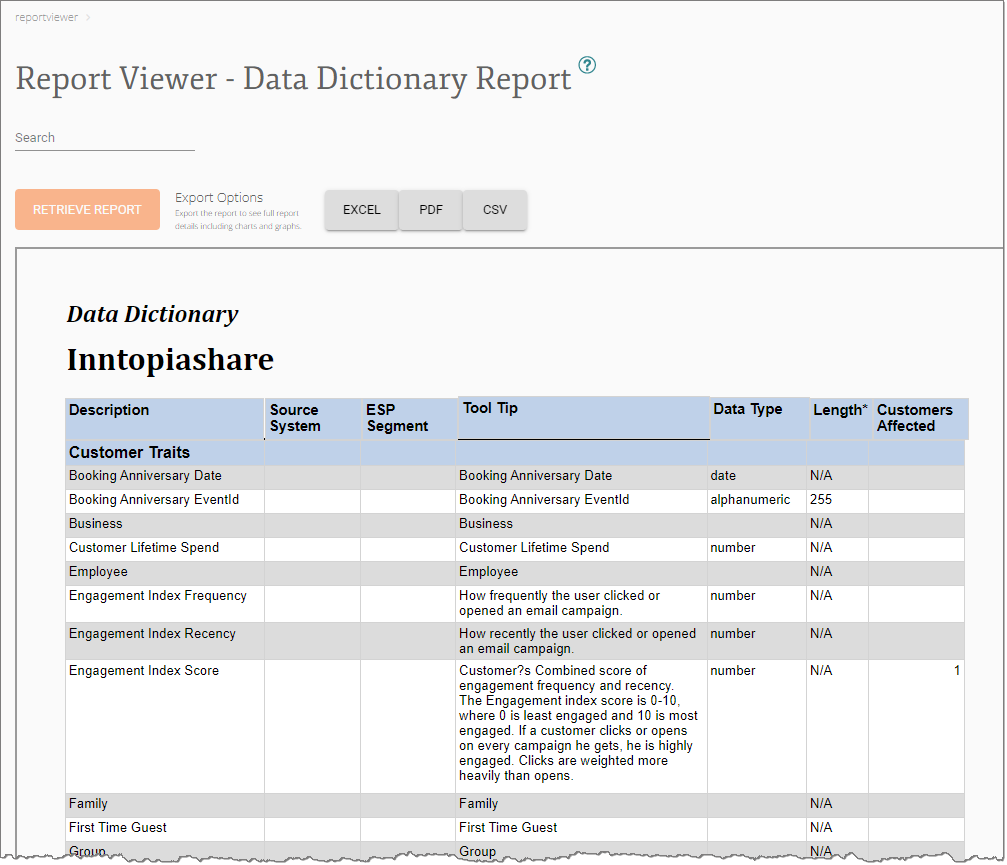Marketing Cloud General Reports
Marketing Cloud includes a series of General reports that cover a variety of information related to your guest's habits and the overall status of your database.
The Executive Overview Dashboard is available for executive team members and managers and provides high-level email, transaction, and pacing KPIs.
- Log into Inntopia Marketing Cloud and from the left menu, click Reports. The Reports menu expands.
- From the Reports menu, click General. The General menu expands.
- From the General menu, click Executive Overview Dashboard. The Report Viewer – Executive Overview Dashboard screen appears.
- Select parameters for data display:
- In the Start Date and End Date filters, select the date range for the data set.
- In the Revenue Type filter, select a revenue calculation: Clicked Revenue, Delivered Revenue, or Opened Revenue. (By default, Opened Revenue is selected.)
For information on email revenue attribution, click here.
- If you are part of a multi-resort group and have access to view multiple properties, in the Resort filter, select which properties to include in the data set.
- In the Campaign Tags filter, select which Acoustic tags to include in the data set.
Note: Tags must be previously assigned within Acoustic to be available in the Campaign Tags filter.
- To generate the dashboard, click Retrieve Report.
A preview of the Executive Overview Dashboard appears with limited data.
-
To view the complete dashboard data, including graphs, click either the Excel or PDF button to export the dashboard.
From your browser, download and open the file.
Note: If the file opens in a read-only format, enable editing to use the file.
The Database Growth report shows how many customers, emails, addresses, and phone numbers were added to the database during a selected twelve-month time period. It further breaks down these statistics to show how many customers or pieces of a customer's personal information were added to the database last month, last quarter, and last year.
Use the following parameters to run the report and filter report data:
- End Date* – Select the cutoff date for the data set. The report is generated for the twelve-month period prior to the selected End Date.
- Include Guest Type* – Select the guest types to include in the data set.
- Exclude Guest Type* – Select the guest types to exclude in the data set.
* = Required parameter
Note: For information on selecting Include vs Exclude parameters, click here.
- Contact Type – Detail available for the customer.
- Total in DB – Total number of customers in database
- Added Last Month – Number of customers added to the database last month
- % Change – Percentage change between Total in Database and Total in Database + Added Last Month
- Total Prior Month – Total number of customers in database as of prior month
- Added Prior Month – Number of customers added prior month
- % Change – Percentage change between Total Prior Month and Total Prior Month + Added Prior Month
- Total Prior Quarter – Total number of customers in database as of prior quarter
- Added Prior Quarter – Number of customers added prior quarter
- % Change – Percentage change between Total Prior Quarter and Total Prior Quarter + Added Prior Quarter
- Total Last Year – Total number of customers in database as of last year
- Added Last Year – Number of customers added to the database last year
- % Change – Percentage change between Total Last Year and Total Last Year + Added Last Year
The Data Dictionary report provides a list of all data fields available within your Inntopia Marketing Cloud account. These fields provide information on field mapping and definitions of customer traits and guest types. Many of these fields are standard across Inntopia Marketing Cloud partner accounts. Others may be custom to your account.
Note: You can run this report at any time to view the latest definitions used by your account.
Use the following optional parameter to run the report and filter report data:
- Search
- To view a list of all data fields, leave the Search field blank
- To narrow your search, enter a key word in the Search field. The search results list only the fields that match the key word. Generally, Inntopia recommends accepting the default and leaving this field blank to view all data.
- Description – The type of data that contained matching keyword(s)
- Source System – Origin of data. If the field is blank, the data in the field is generated by Inntopia.
- ESP Segment – Segment to which the data is synced in your email platform.
- Tool Tip – Explanation of the Description field
- Data Type – Type of data value (date, alphanumeric, number, or true/false)
- Length* – Number of characters in specified data
- Customer Affected – Number of customers currently in the Customer Traits fields.
The Include and Exclude Guest Type filters determine which guest types will be included in the data set. While they work in tandem, each filter qualifies the data differently. To explicitly remove a guest type from the data set, use the Exclude Guest Type filter.
Guests can be assigned to multiple guest types. The following example illustrates how different usage of the Include and Exclude Guest Types filters affect a data set. Ten guests are assigned to between one and four different guest types.
| Guest Types | ||||
|---|---|---|---|---|
| Record | 1 | 2 | 3 | 4 |
| Guest 1 | Winter | Summer | Local | |
| Guest 2 | Family | Winter | Summer | |
| Guest 3 | Family | Local | Summer | |
| Guest 4 | VIP | |||
| Guest 5 | Employee | Winter | Summer | |
| Guest 6 | Family | VIP | Winter | |
| Guest 7 | Winter | Family | Local | Summer |
| Guest 8 | VIP | Local | Winter | |
| Guest 9 | Family | Local | Summer | |
| Guest 10 | Employee | Summer | ||
- Example 1 – Deselect VIP from the Include Guest Type filter and select None from the Exclude Guest Type filter.
- Guest 4 will not be counted in the data set.
- Guests 6 and 8 will be counted because Guests 6 and 8 are also assigned to guest types that are included in the data set (the other guest types are selected within the Include Guest Types filter).
- Example 2 – Select All from the Include Guest Type filter and VIP from the Exclude Guest Type filter.
- Guests 4, 6, and 8 will not be counted in the data set because all guests assigned to the VIP guest type have been excluded from the data set regardless of the other assigned guest types.
Note: This list of reports is not inclusive. You may see more reports than those listed above in your Marketing Cloud account.