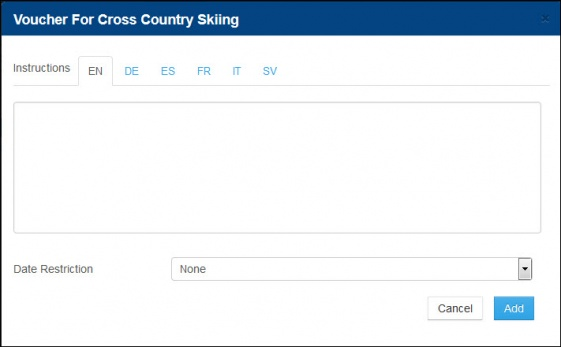Manage Vouchers: Inntopia RMS
You can use Inntopia to create a payment voucher that guests can use as proof of purchase of all products such as lodging, attractions, tours, or shuttles. Vouchers are printed by a guest or on-site reseller and can then be presented as proof of purchase, or redeemed, at the supplier location.
- Vouchers can be accessed and printed by call center agents, online consumers, or on-site resellers who have access to a CRS, such as an attendant at a visitor’s center. Inntopia recommends setting up generic customer information that can be accessed quickly by on-site users for walk-in guests. The generic customer information appears in the Lead Name area of the voucher.
- There is no limit to the number of times a voucher can be printed. To prevent the printing and redemption of multiple vouchers when only one has been paid for, Inntopia recommends defining a procedure for redeeming vouchers.
- You can add, edit, delete, and copy vouchers for all products. You can also customize the voucher by adding a logo or editing default message text.
- You can choose to set the voucher’s expiration date to a specific number of days (one or more) after the reservation begins, usually the check-in date.
- To prevent vouchers from being printed and redeemed before they are paid for, Inntopia recommends setting a deposit schedule to collect 100% at the time of booking. This is also important to consider for products with vouchers sold to online consumers.
- As long as the deposit schedule is set to collect 100% at the time of booking, an agent at an on-site venue such as a visitor center can immediately collect payment from the consumer.
- From the Inntopia RMS home page, click the Products tab. The Products page appears with your available products listed.
- Find the product to which you want to add a voucher and, in the Settings column, click on that product’s corresponding Settings menu.
- From the Settings menu, select Voucher. The Voucher For <product name> window appears.
- If you want the voucher text to appear in a language other than English, select the tab of the language you want to use.
- In the Instructions box, enter instructions that are specific to the voucher (up to 1000 characters). This information appears when viewing the sample voucher and on the printed voucher.
- From the Date Restriction drop-down list, select one of the following Date Restrictions that apply to this voucher and enter valid dates that apply in the fields provided. If you select an option requiring dates, fields will appear for you to enter those dates in the format of your choice.
 Show Me Possible Date Restrictions
Show Me Possible Date Restrictions- None (Redeemable Anytime) – The voucher has no expiration date.
- User Product Date (Selected by Customer or Agent) – A product with a predefined date is selected by the customer or agent (at the time the itinerary is created) and that one date is applied to the voucher. (The Check-in or Arrival date.)
- Specific Date Range – Enter the range of dates for which the voucher is valid.
- Specific Date/Time – Enter the specific date and time for which the voucher is valid.
- Valid for 'X' days, starting on and including date of purchase – Enter the number of days the voucher is valid starting on and including the date of purchase (must be one or more days).
- Valid for 'X' days, starting on and including reservation start date – Enter the number of days the voucher is valid starting on and including the date the reservation begins (must be one or more days).
- Valid for 'X' days, starting on and including product start date – Enter the number of days the voucher is valid starting on and including the start date of the product.
- When you have finished entering data for the voucher, click Add. The voucher is added to the product. The Save and Delete buttons appear at the bottom of the window.
- If you need to, make any necessary changes to the voucher and click Save.
- When you have finished creating the voucher, close the Voucher For <product name> window.
You can edit or make changes to the voucher after it has been added to the Inntopia system.
- From the Settings menu for the product, click Voucher. The Voucher window appears.
- Enter or select the new information for the voucher and click Save.
- When you have finished making changes, close the window.
You can delete a voucher that has been added to a product.
- From the Settings menu for the product, open the Voucher window and click Delete. A message appears asking if you are sure you want to delete the voucher.
- If you are sure you want to delete the voucher, click Yes. The voucher is deleted from the product.
- If you do not want to delete the voucher, click No.
When you make a copy of a product, an associated voucher is automatically included as part of the copied product.
To make a copy of the existing product with which the voucher is associated, use the Copy an Existing Product feature on the Products page.
You can customize your vouchers by having Inntopia add a unique voucher name and your company logo. If you want to add a voucher name and your logo to the vouchers, Inntopia recommends completing this step before you begin adding vouchers to products.
The logo can be in either .jpg or .gif file format but should not exceed 500 pixels in width and 250 pixels in height. If your logo is too tall it may force the voucher to print on two pages. Once Inntopia receives the file, the process of adding the logo takes five business days to complete. If you do not provide a voucher name, it will not be added to the branding and the logo will reposition to the top/left of the page.
To have your logo added to your vouchers, submit the following information in an INNTERACT branding request:
- .jpg or .gif logo file
- Supplier ID
- Indicate the file is a logo for vouchers