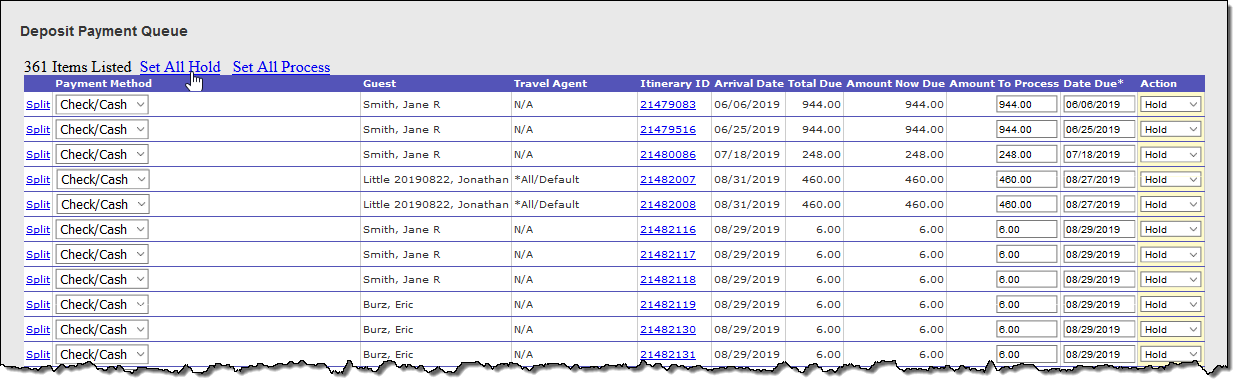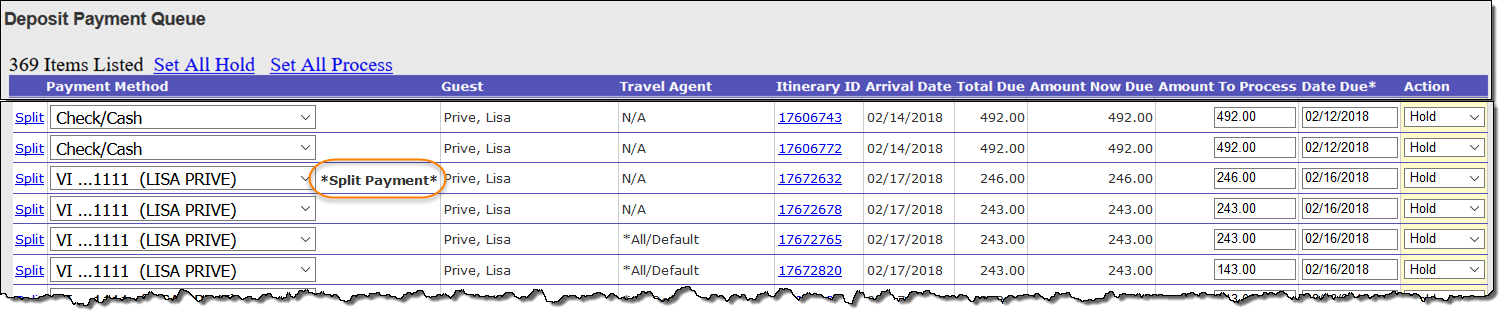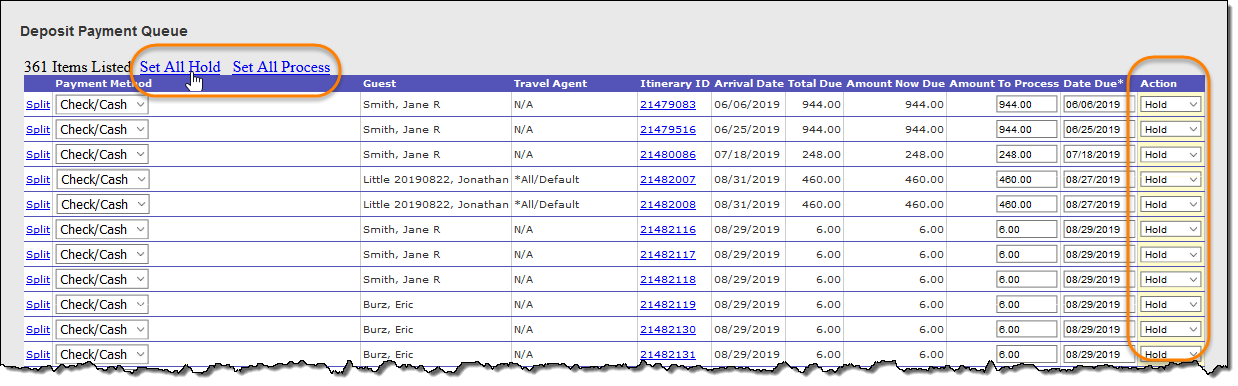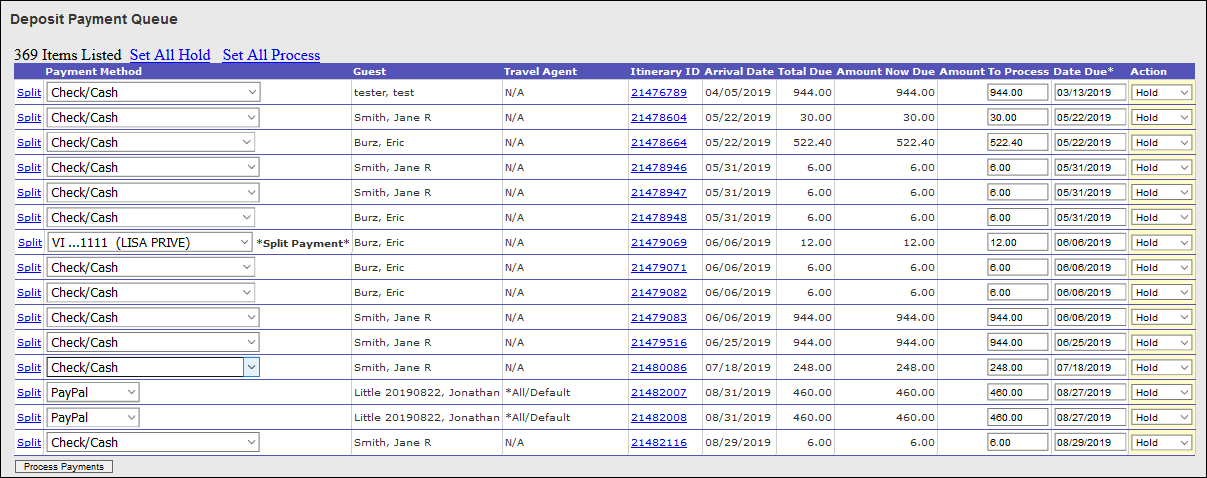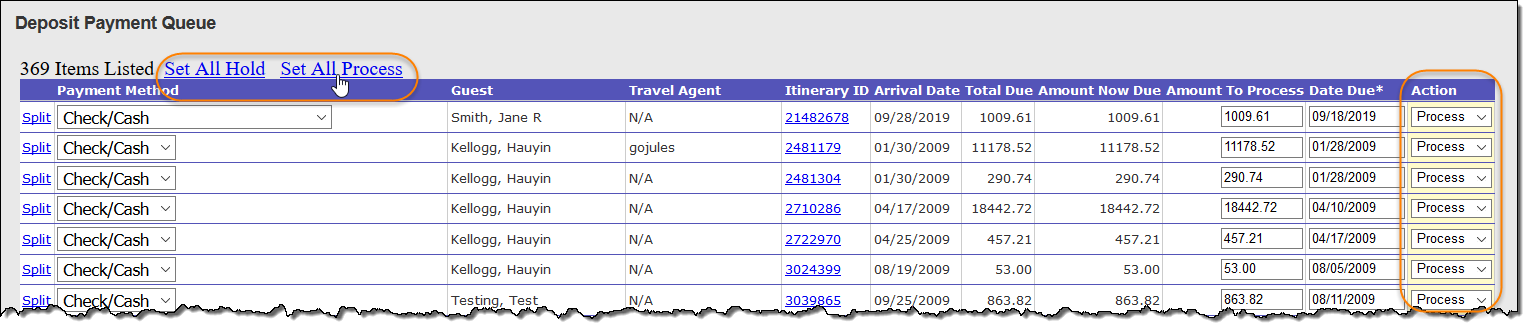Process Payments in the Guest Payment Queue
You can use the Guest Payment Queue to:
- Review the list of guest receivables that are currently due,
- Process pending payments,
- Split (or divide) credit card, cash/check, customer account balance, or PayPal® payments between multiple payment methods,
- Record payments made by check/cash or PayPal®,
- Manage your receivables collections,
- Edit payment due dates,
- Override payment amounts, and
- Place a hold on payment processing.
The payments that appear in the guest payment queue fall into one of the following scenarios:
- Deposit payment due since the last time payments in the queue were processed based on the current deposit schedule
- Initial payment not collected at time of booking (occurs when the agent selects Cash/Check to process the payment)
- Payment failed to process
- From your CRS home page, click the Reports & AR/AP tab. The Reporting, Receivables and Payables page appears.
- Click the PREVIOUS REPORTING CENTER link located on the right side of the screen. The Previous Reporting Center (Reporting, Receivables and Payables) page appears.
- In the Receivables section, click the Guest Payment Queue link. The Guest Payment Queue appears listing all the pending guest payments.
- Payment Method – The payment method specified at the time the itinerary was reserved. This drop-down list shows all the payment methods available to process the payment.
The card that is set as the preferred card in the Customer Profile isn't always the one that is used as payment on an itinerary (the customer can request to use a different one). In addition, if the preferred card is not used for the initial payment, then the payment method that is used is what’s shown in the payment queue as the default payment method (but only for that itinerary). - Guest – Name of guest on the itinerary.
- Travel Agent – Name of travel agent who booked the itinerary (if applicable).
- Itinerary ID – Link to the Itinerary History.
- Arrival Date – Date guest either arrived or is due to arrive.
- Total Due – Shows the entire amount the guest owes.
- Amount Now Due – Amount due on the date shown in the Date Due field. If the guest has already made an initial payment on the itinerary, this amount will not equal the Total Amount Due.
- Amount To Process – Shows the Amount Now Due; however, you can adjust the amount of payment that will actually be processed on the due date.
- Date Due – Date the payment is to be processed. This date can be adjusted if the Action is set to Hold.
- Action – You can choose for the payment to be processed or place the payment on hold to be processed at a later date.
- Split Payment Flag – When you open the Guest Payment Queue, the Inntopia System places a "flag" next to each item due that has two or more credit cards charged on the itinerary. The flag indicates that the initial or subsequent deposits have been processed as a split payment. The split payment status alerts accounting staff to check for more specific instructions entered as guest notes by the booking agent via the itinerary history link in the report.
Note: The split payment status only appears if the agent has taken the initial deposit or other payment as a split payment. If no payment has yet been collected on a split payment, the item is not flagged on the list as a Split Payment.
Within the Guest Payment Queue, you can adjust the payment method, set the amount to process, change the date payment is due, adjust whether to process or hold payment on an itinerary, and process payments.
To select a payment method that differs from the one appearing in the Payment Method field for a particular pending payment, select the alternate payment method from the Payment Method drop-down list.
To change the payment amount currently displayed that will be processed on the due date for a particular pending payment, enter the alternate amount in the pending payment's corresponding Amount to Process field.
Payment due dates can only be changed for payments whose Action field is set to Hold. If a due date is adjusted to a future date without the Action field also being set to Hold, the payment will be processed when the Process Payments button is clicked.
- To change the date a pending payment is due, enter the new date in the payment's corresponding Due Date field.
- In the Action drop-down list for the pending payment, select Hold.
By default, the Action status of pending payments with a due date equal to the current date or a prior date appears in the Guest Payment Queue as Process. However, individual pending payments can be manually set to hold off processing until a future date. You can also place a bulk hold on all pending payments.
Pending payments listed in the Guest Payment Queue have a due date equal to the current date or to a prior date and, by default, have the Action status set to Process. Payments that were previously set to Hold the last time payments were processed are still listed as on Hold.
Payments can be split between multiple payment methods.
- Open the Guest Payment Queue. The Guest Payment Queue appears listing all payments with a current or past due date and payments previously set to Hold.
- Make any necessary adjustments to individual pending payments such as Payment Method, Payment Amount, Date Due, or place or remove a hold.
- Scroll to the bottom of the page and click Process Payments.
To bulk set the Action for all pending payments currently listed as Hold to Process, click Set All Process at the top of the page.
The payment or payments are processed and are removed from the Guest Payment Queue.
Payments that fail to process remain in the Guest Payment Queue.
Note: If you are unable to process payments, your payment queue may have been locked. This is typically caused when the user closes the payment queue before the process has completed and attempts to rerun the payment queue. To avoid inadvertently locking the payment queue, process smaller batches of payments AND wait for the process to successfully finish before closing the window or browser when attempting to rerun the queue. If your payment queue does become locked, submit an INNTERACT case to request the Inntopia team unlock it for you.
- Open the Guest Payment Queue and find the payment you want to split.
- To split the Total Due into two separate payments and/or payment methods, on the left-hand side of the screen, click the payment's corresponding Split link.
- From the unlabeled Payment Method drop-down list, select the payment method the customer wants to use for the partial payment. Depending on the customer and your specific resort, choose from:
- Check/Cash – Customer pays using cash or check
- Credit Card Number – Customer pays using a credit card
- PayPal®– Customer pays using their PayPal® account separately from the Inntopia system. PayPal® payments will not be processed through the Guest Payment Queue.
- Customer Account Balance (XX.XX Available) – Customer pays using credits previously issued to their account
- In the unlabeled Amount to Process field, enter the partial amount the customer wants to apply to a separate payment method.
- Subtract that partial payment amount from the Total Due and enter the remainder in the original payment's Amount To Process field.
- In the Action drop-down lists for both the split and original payments, select either Process or Hold.
- When you are ready to process payments, click Process Payments.
Unlabeled Payment Method and Action drop-down lists appear along with unmarked Amount to Process field.