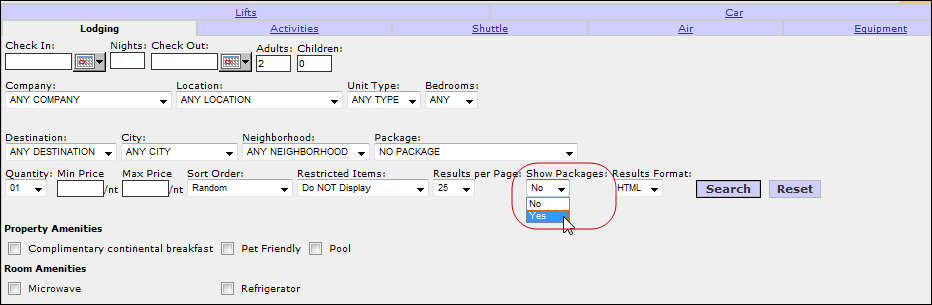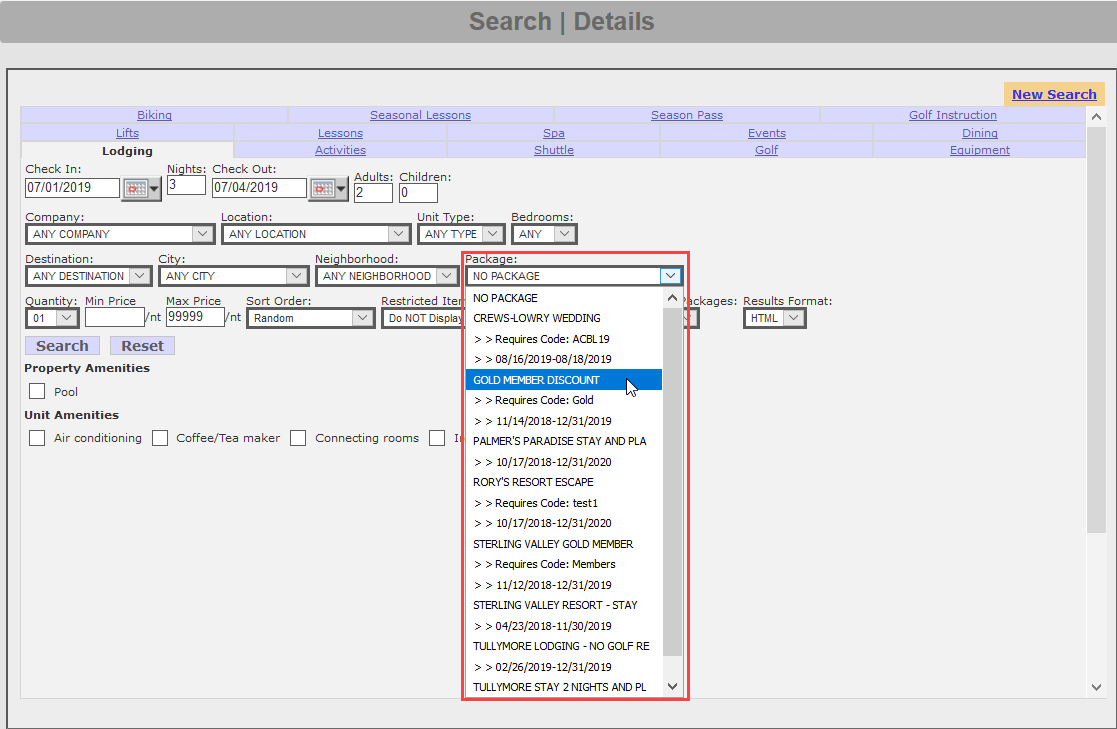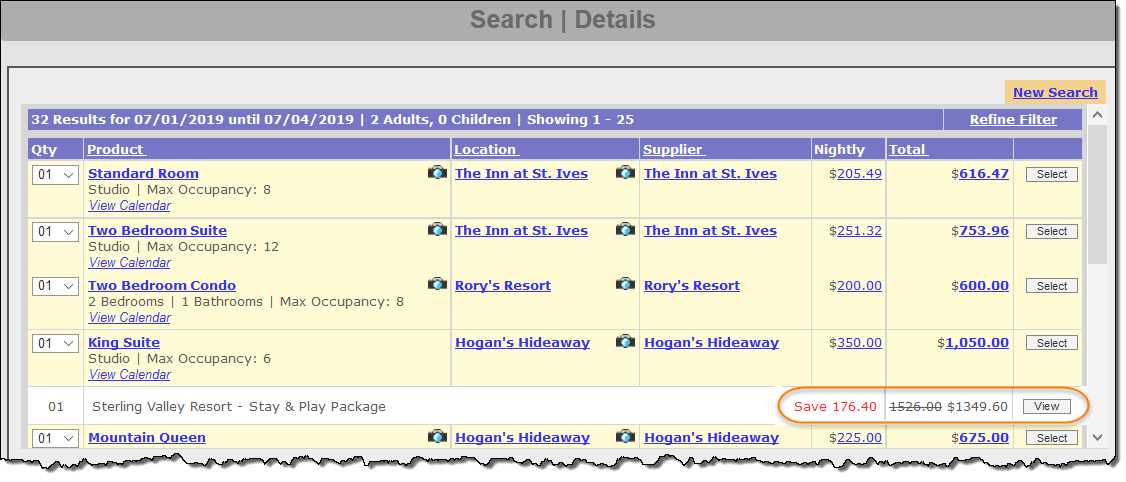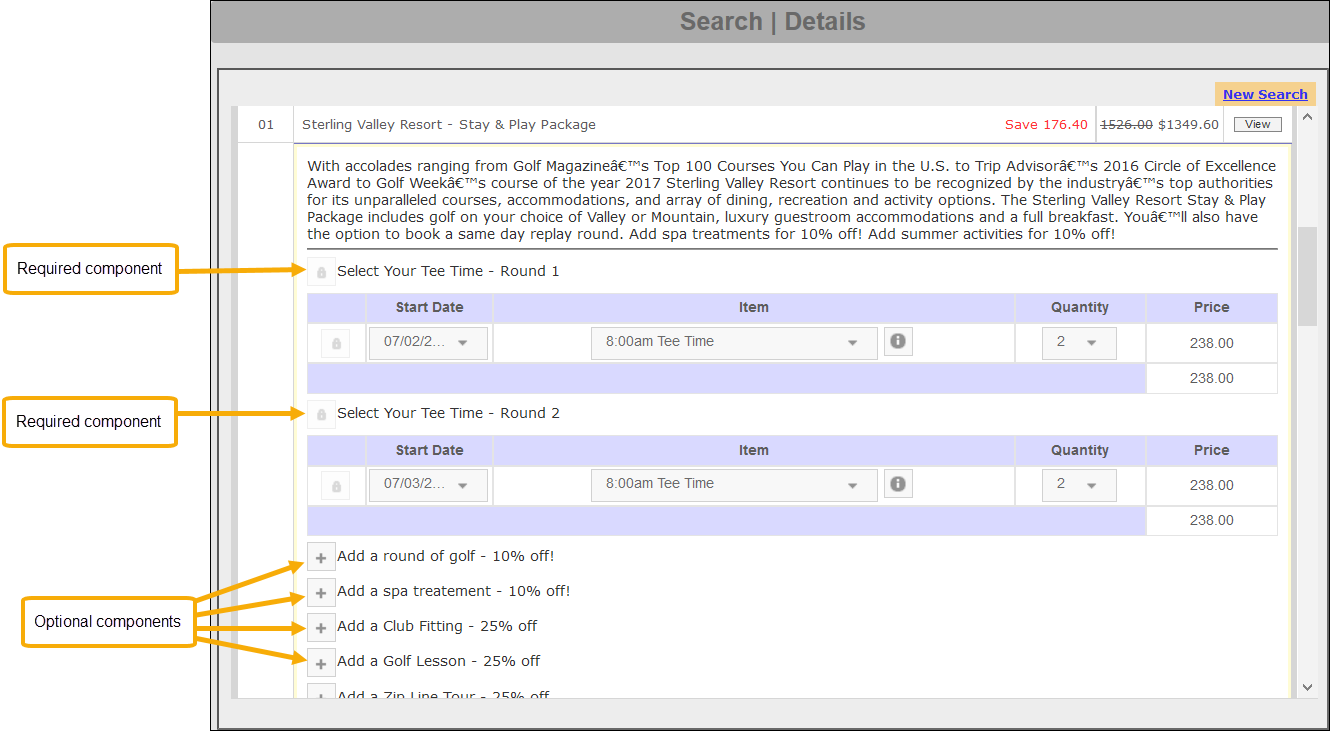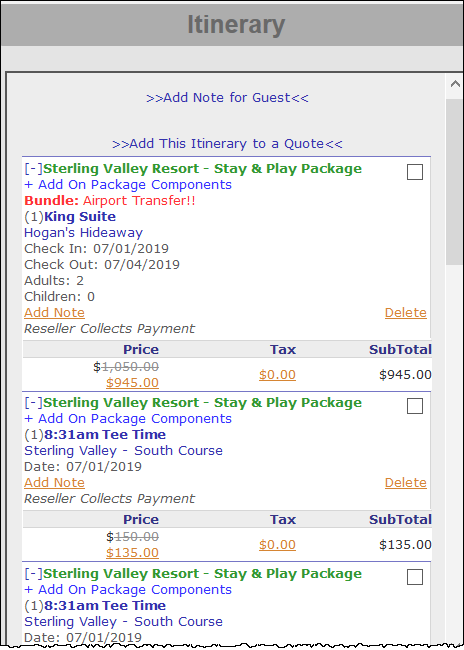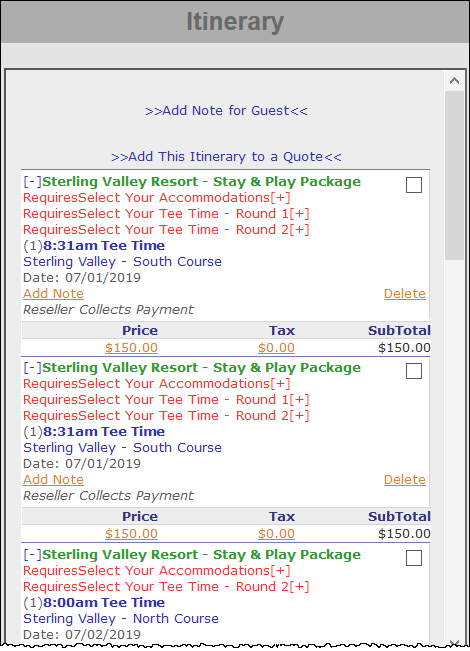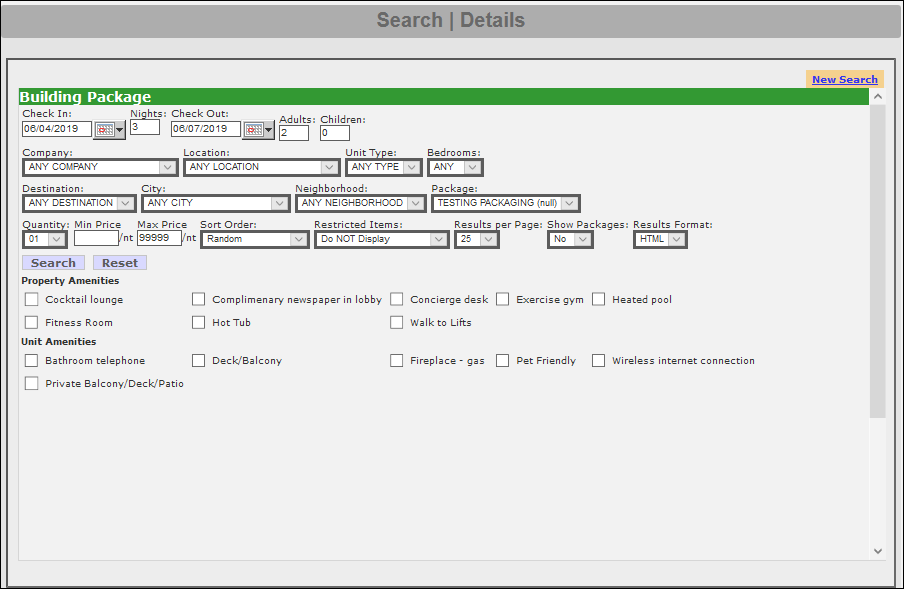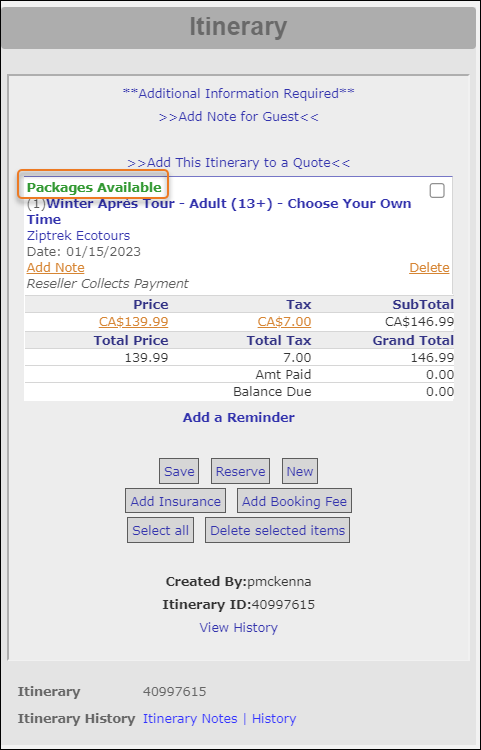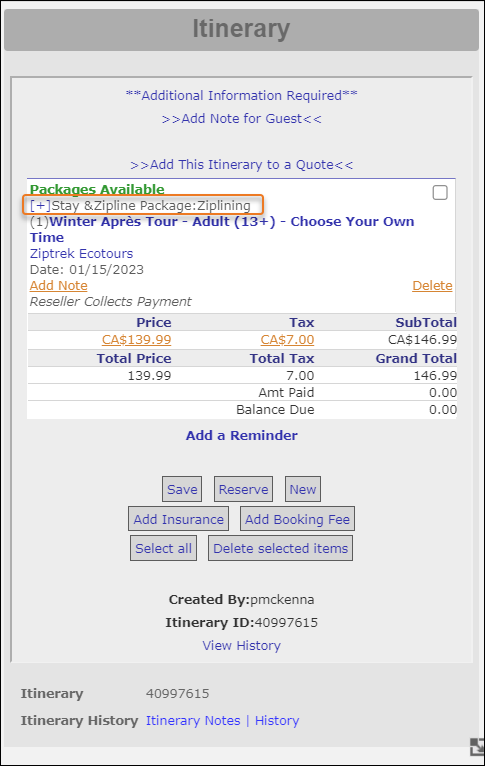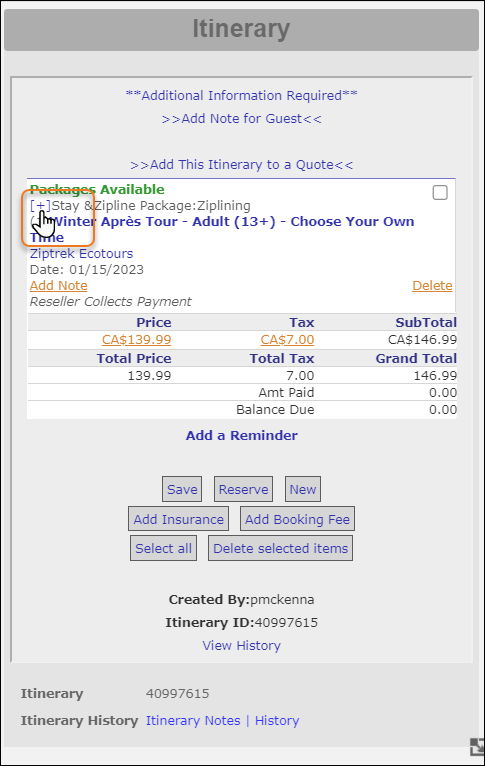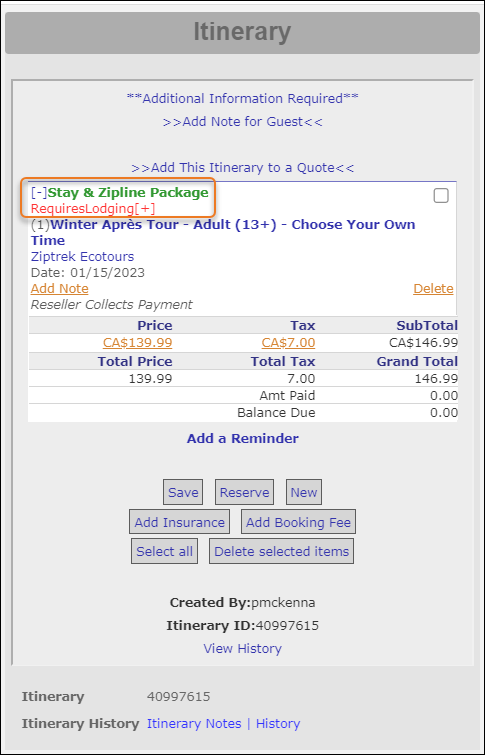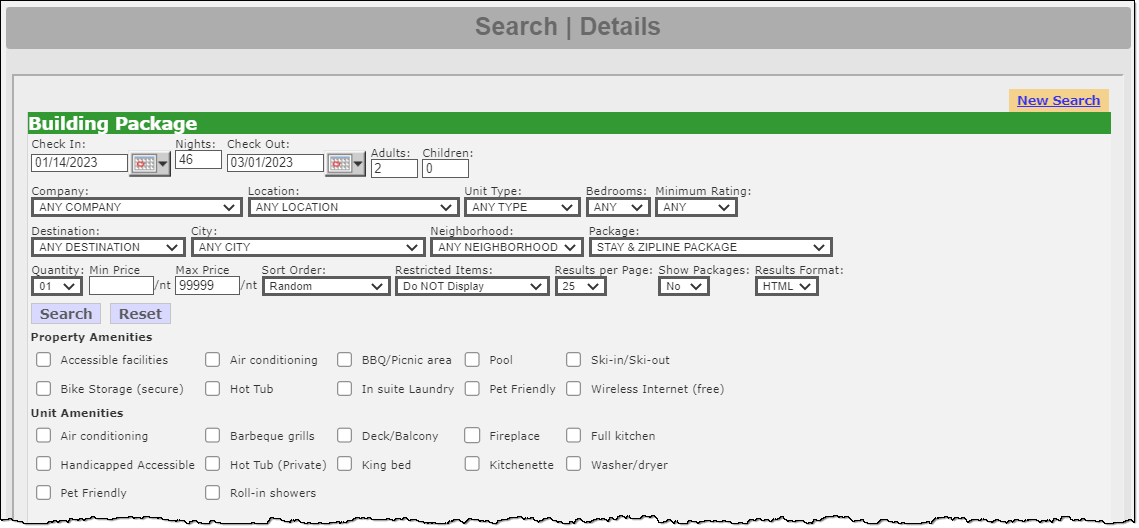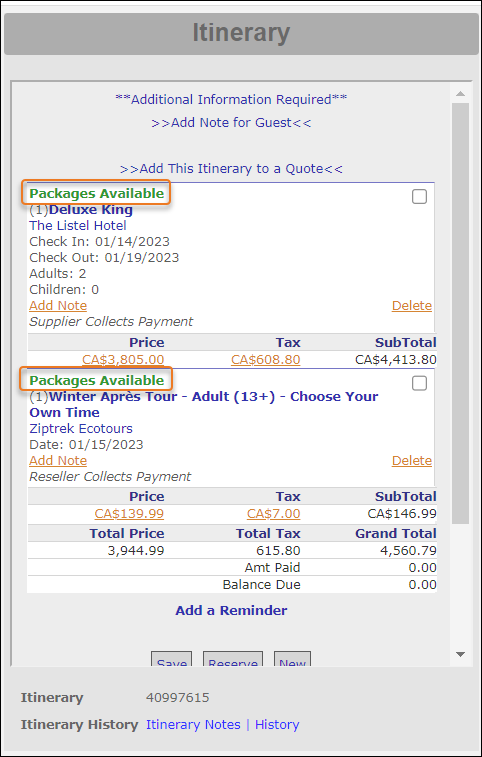Book a Promotion in Inntopia CRS
When searching for promotions, the Inntopia system automatically checks for availability and pricing matches; therefore, promotions that do not meet the search criteria do not appear in search results.
Some promotions exist as a complete promotion, making it easier to choose the promotion that best suits a customer's needs. Other promotions can contain one or more components with discounts controlled by either the CRS setting up the promotion or the supplier whose products are included in the promotion.
Note: In the Inntopia system, the terms promotion and package are interchangeable.
- Start a new CRS Search session.
- To search for all available promotions, from the Show Packages drop-down list, select Yes and conduct a Lodging search based on your customer's requirements.
To search for a specific promotion, select it from the Package drop-down list when conducting the search (you do not have to set the Show Packages option to Yes to conduct a promotion-specific search).
In the list of returned products, each promotion associated with a product appears listed beneath the name of the product along with a corresponding View button. The original, savings, and total price amounts appear next to each corresponding View button.
- To view the details of a promotion, click the promotion's corresponding View button. The promotion options appear under the product. All the required or optional components are listed.
- Choose the Start Date, Item, and Quantity for each component listed. If the customer wants to choose an optional item, click that component’s corresponding + button.
- From the Start Date drop-down list in the first component listed, select the date the customer wants the component to become valid. This date spans from check-in date to check-out date and allows customers to decide, for example, whether they want to ski on the day they check-in or start skiing on a date after they check-in. The start date can be a date other than the lodging arrival date.
- From the Item drop-down list, select the item the customer wants to purchase. The Original, Savings, and Total Price amounts are automatically updated depending on the promotion item you select for the component.
- From the Quantity drop-down list, choose the number of the component the guest wants to purchase. For example, if the customer plans to purchase three lift ticket products, select 3 from the Quantity drop-down list.
To view details about a promotion item, click the Information button
 corresponding to the Item drop-down list.
corresponding to the Item drop-down list.
- When you are ready to add the promotion to the itinerary, click Select. The promotion information appears in the Itinerary window. Each product associated with the promotion is listed and shows the name of its corresponding promotion in green. Optional promotion add-on components are also listed.
- To add optional promotion components:
- Click the +Add On Package Components link. The list of available optional promotion add-ons for that promotion appears.
- For each promotion add-on you want to add to the itinerary, click its corresponding link. A search screen associated with the product type of the product category appears with a green "Building Package" banner.
- Search for and select the product you want to add on to the promotion.
- To modify a selected promotion:
- To disassociate a product from its promotion but keep the individual product on the itinerary, click the product’s corresponding [-] link in the promotion name. The product remains on the itinerary, but is disassociated from the promotion. The promotion discount is also removed. The product categories now required to fulfill the promotion are listed in red.
- To remove the disassociated product from the itinerary, click that product’s Delete link and, on the deletion confirmation message, click Yes. The product is removed from the itinerary.
- To search for a new product required to fulfill the promotion, click the product category’s red link. A search screen associated with the product type of the required product category appears with a green "Building Package" banner.
- Search for and select the products you want to fulfill all the promotion requirements.
- To remove a selected promotion from the itinerary but keep the individual products on the itinerary, for each product associated with the promotion, click the corresponding [-] link in the promotion name. The individual products remain in the itinerary, but are no longer associated with a promotion.
- To add an additional promotion to the itinerary, conduct a new promotion search.
- When the itinerary is complete, click Save or Reserve to continue the reservation process.
A non-lodging promotion can consist of any type of product other than lodging that is associated with a promotion.
- Start a new CRS Search session.
- Click a non-lodging super category tab. The search screen for the non-lodging category appears.
- Conduct a Non-Lodging search based on your customer's requirements.
- From the search results, select a product that meets your customer's requirements. The item is added to the itinerary.
- If the selected item is associated with a promotion, a green Packages Available link appears in the Itinerary window above the item name.
-
To view the available promotion, click the green Packages Available link. The promotion name appears below the green Packages Available link.
-
To add the promotion to the itinerary, click the plus sign in front of the promotion name.
The promotion is added to the itinerary.
-
If the promotion has any required components to fulfill the promotion, those components appear in red.
-
To search for products to add the required component to the itinerary, click the red required component link. The Search | Details screen shows search fields for the type of product required to fulfill the promotion with a green Building a Package banner across the top.
-
Search for and select a product or products to satisfy the required component. The product is added to the itinerary with the promotion name appearing in green for all components.
-
-
To remove a selected promotion from the itinerary but keep the individual products on the itinerary, for each product associated with the promotion, click the corresponding [-] link in the green promotion name. The individual products remain in the itinerary, but are no longer associated with a promotion. The green Packages Available link remains visible and available.
- When the itinerary is complete, click Save or Reserve to continue the reservation process.
The Inntopia CRS and eComm systems let agents and guests reserve multiple promotions on a single itinerary. Users can also reserve a promotion on an itinerary containing items that are not part of a promotion.
- No setup is required to use this feature.
- If an agent or guest removes a required component from a promotion that has been added to an itinerary, a message appears prompting the user to search for another component to qualify for the promotion.
- A single product can be a component in multiple promotions. A single itinerary can contain multiple promotions that share a component. Shared components can be in an itinerary multiple times.
- Promotions are grouped; each item that is part of a promotion is itemized within its respective promotion on the CRS and eComm itinerary displays and checkout pages as well as the notification email.