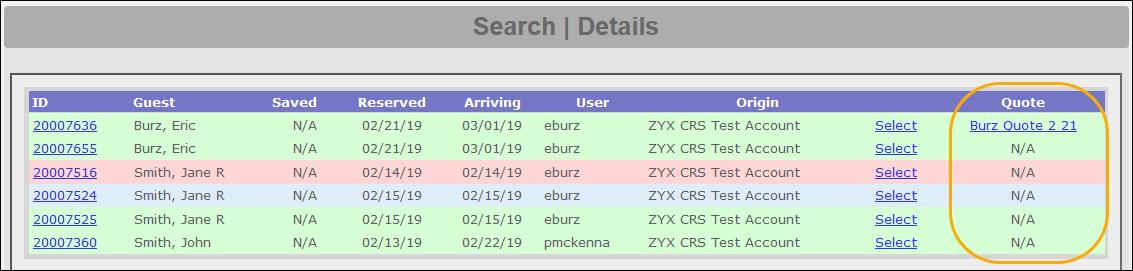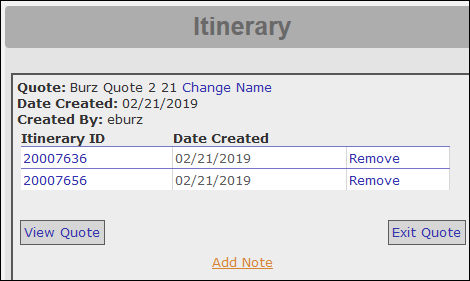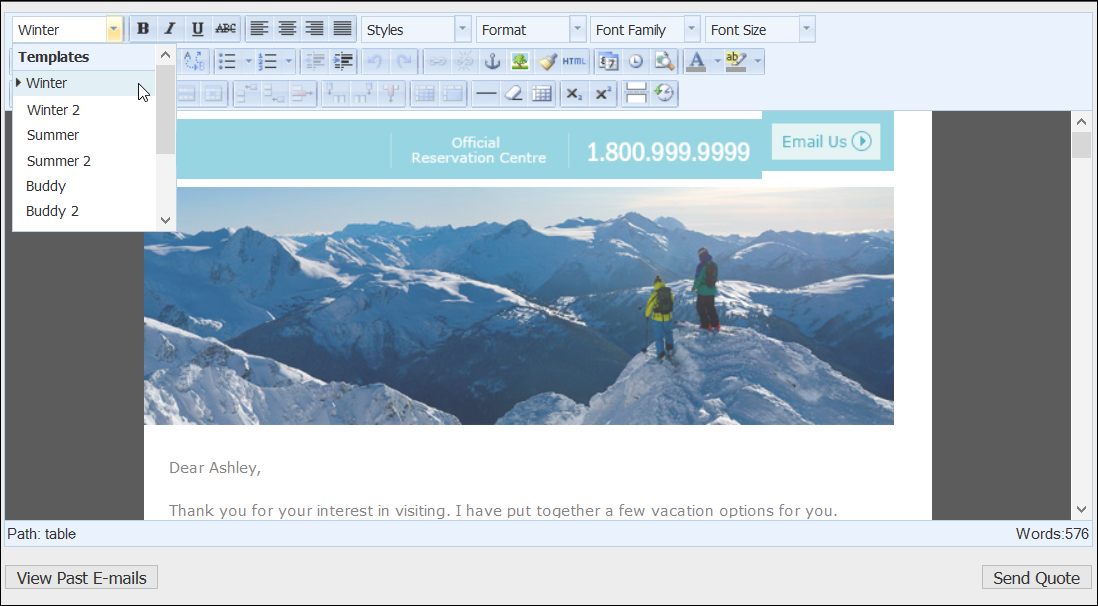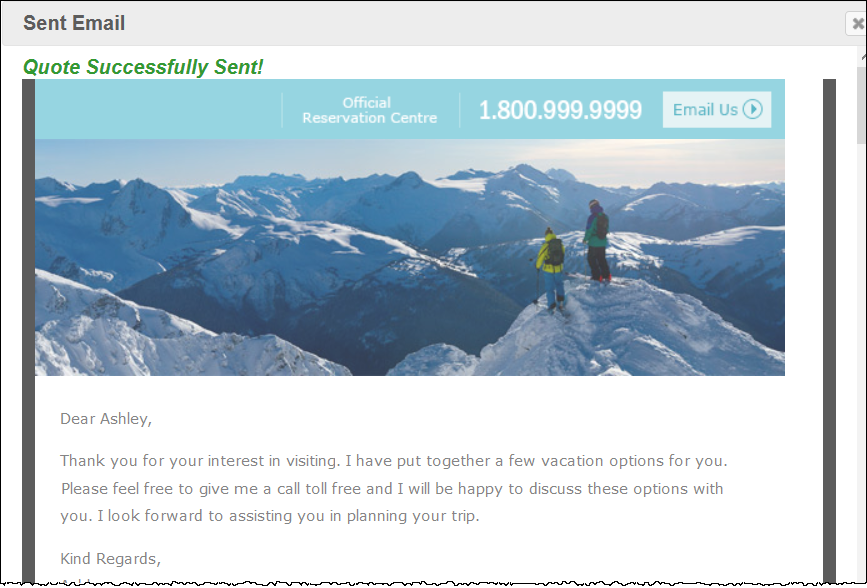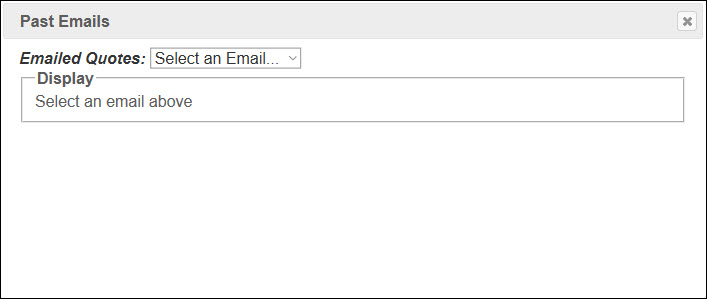Send an Itinerary Quote
Itinerary quote email templates let agents apply an HTML email template to a single itinerary or group of itineraries for the purpose of sending multiple itinerary options to a customer. Each itinerary within a quote appears as a separate itinerary in the email.
Each quote also includes a Book Now link which customers can use to reserve an itinerary directly from the email. Using a simple editor and template, agents can modify the layout of the quote email before sending the email to the guest.
- Agents can include multiple itineraries in one customized email.
- The email template can be fully branded at no additional cost to match your website's look and feel.
- Agents can make formatting modifications to the email to further customize it for a particular guest.
- Itinerary quotes can only be emailed to the email address associated with the customer profile. To include additional email addresses, the agent must edit the customer profile.
The Inntopia System includes one default quote template that uses the same image and text as is used in your saved itinerary emails. You can, however, create any number of customized quote email templates, host them on your servers, and send the URLs to Inntopia staff who will then make them available within your Inntopia System. From there, agents can select an email template and use a WYSIWIG editor to modify them before being sent to a customer. You can provide new or seasonal email quote template URLs to Inntopia. The HTML-based templates can include graphic images, links, and standardized text.
The default quote template is embedded into your Inntopia System and is ready for agents to use. For instructions on adding customized email templates, see Set Up an Itinerary Quote Email Template.
Note: Agents will not be editing the actual email template. They will instead be editing the HTML generated by the template. Inntopia is not responsible for any changes made to pricing in the HTML text by agents.
When you have finished creating an itinerary quote, you can assign a template to the quote and send it to the guest via email. If you have provided multiple templates to Inntopia, you can choose a template with which to send the quote. If you have not provided templates to Inntopia, the email appears with a default template. Any quote template can be modified using a simple WYSIWYG editor similar to a standard word processing editor.
- If the quote is not already open, find the quote you want to send by searching by Itinerary ID, Guest Last Name, or Date Type.
- In the Quote column, find the quote you want to send and click the quote name. The Itinerary Quote Details appear listing all the itineraries associated with the quote.
- Click View Quote. The Quote Template screen appears with a WYSIWYG editor at the top of the screen and the email text applied to the system default template with the customer first name included in the email greeting text.
- If you have multiple quote templates loaded in your Inntopia System, from the Templates drop-down list, select the quote template you want to apply to the email. The template appears on the screen with the quote/email text applied to the template.
Each itinerary included in the quote is included and delineated in the email.
- To make any formatting or verbiage changes to the email, use the editor at the top of the screen.
Note: Inntopia does not recommend and is not responsible for changes made to pricing within the quote email. To make any pricing changes to the itinerary, you must use the Edit Price feature on the itinerary window for the itinerary you want to change. Any pricing changes made on the itinerary window appear on the itinerary quote.
- When you have finished making changes, click Send Quote. The email quote appears on the screen as it appears to the guest in their email.
- If a travel agent is associated with the itinerary, two copies of the email quote are sent to the travel agent. The travel agent can then forward the email to the guest.
- If no travel agent is associated with the itinerary, the email quote is sent to the email address on the guest’s customer profile.
- To close the email, click the X in the top-right corner of the screen.
You can view a list of each quote emailed to a guest. These emails cannot be modified.
- From the Itinerary Quote Details window, click View Quote. The Quote Template screen appears.
- Click the View Past E-mails button. A screen appears with a Past Quotes drop-down list at the top.
- From the drop-down list, select the past email you want to view. The email appears on the screen as it was sent to the guest.
- To close the email, click the X in the top-right corner of the screen.