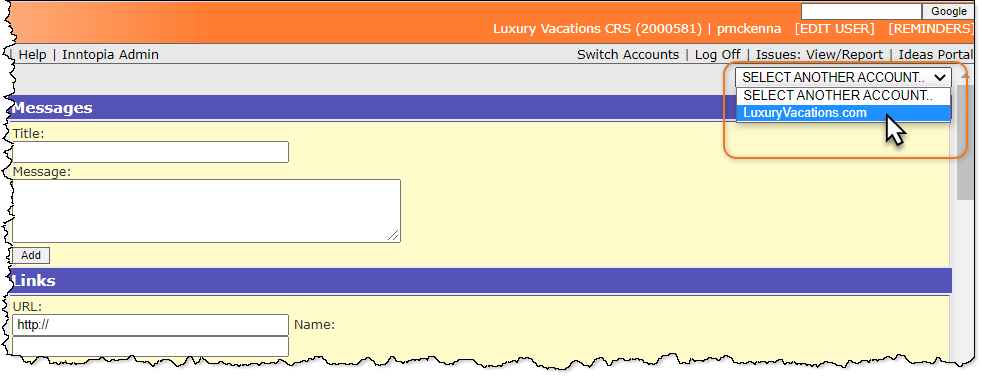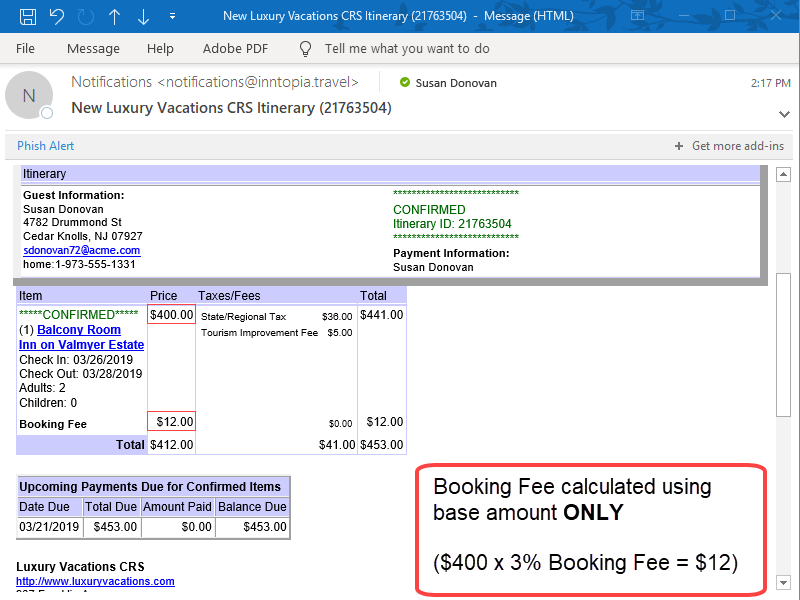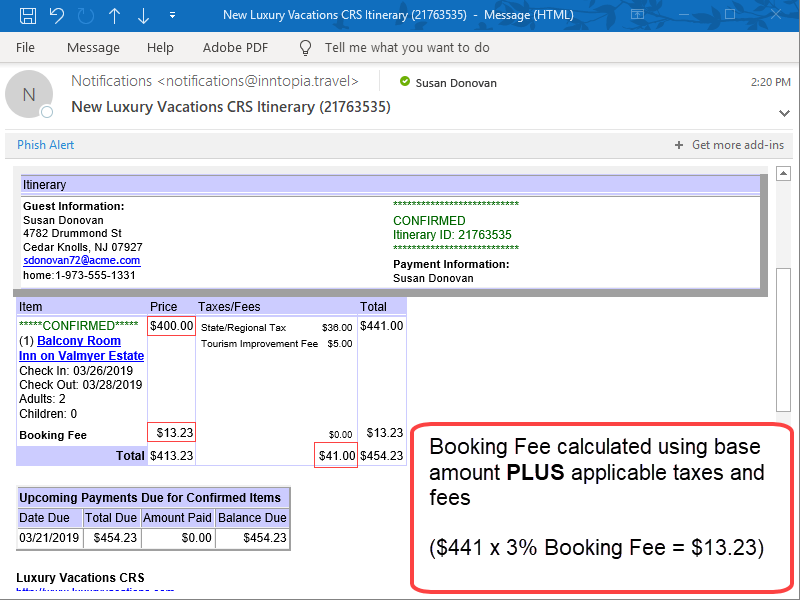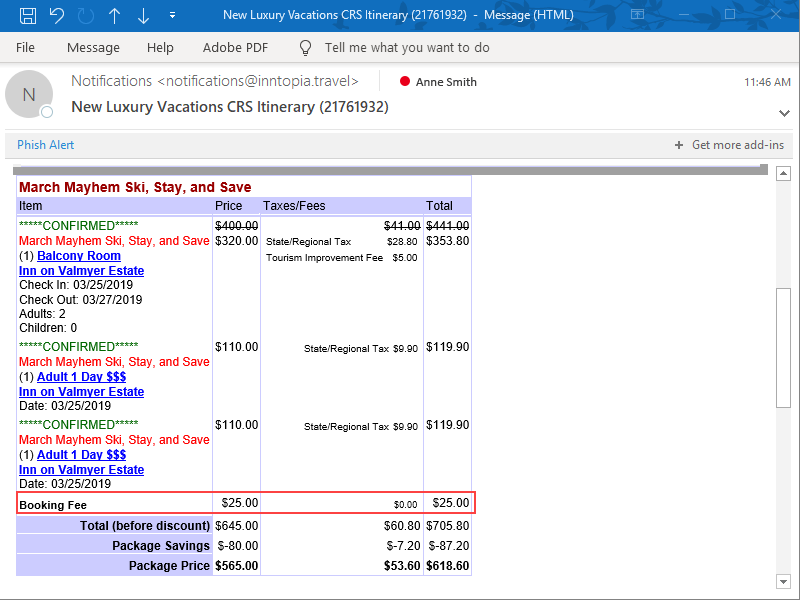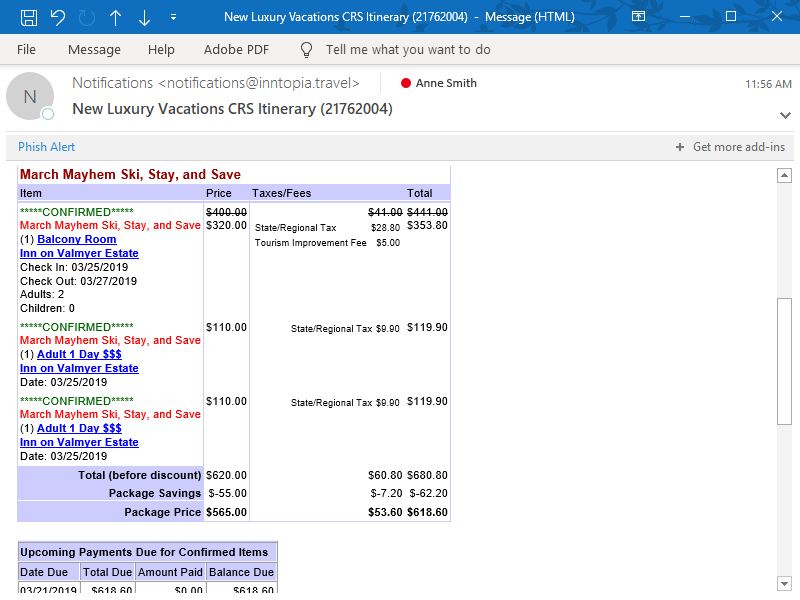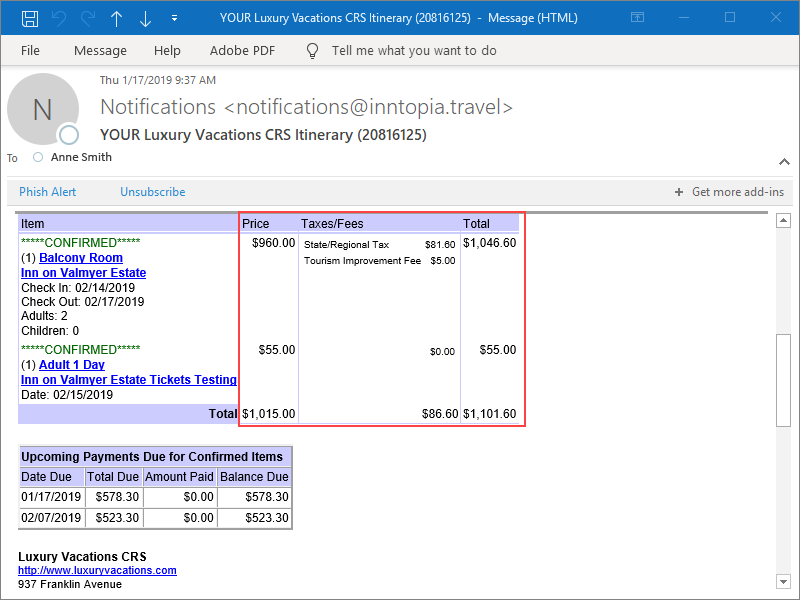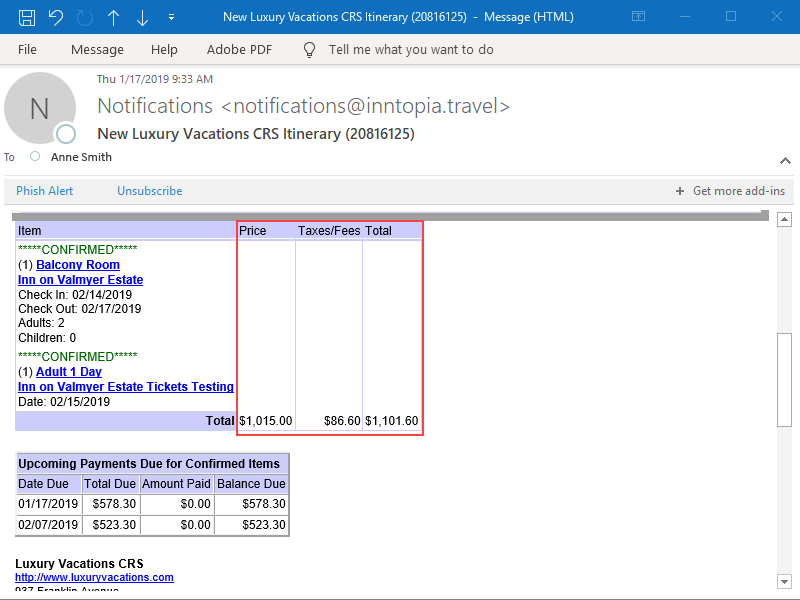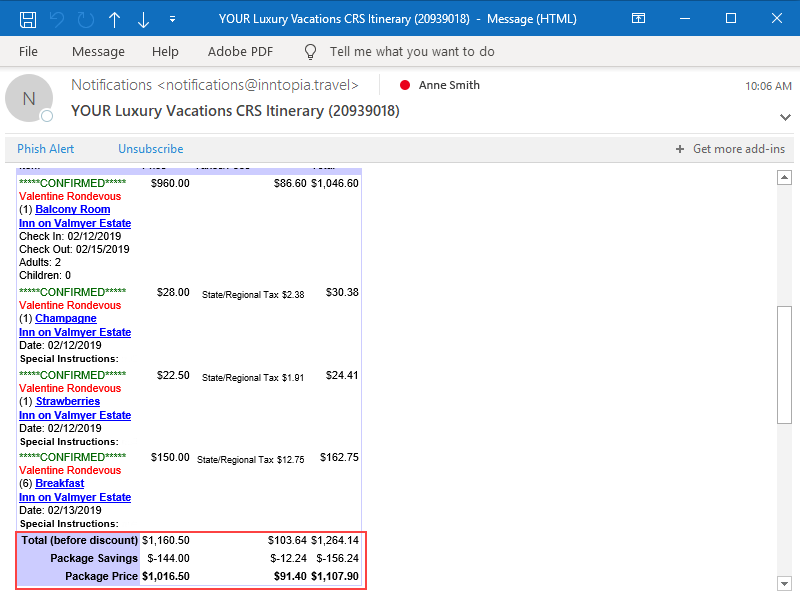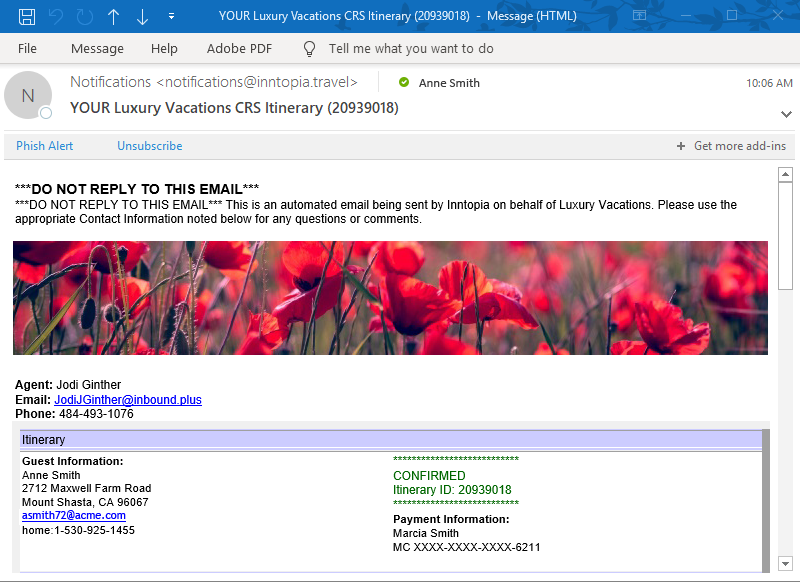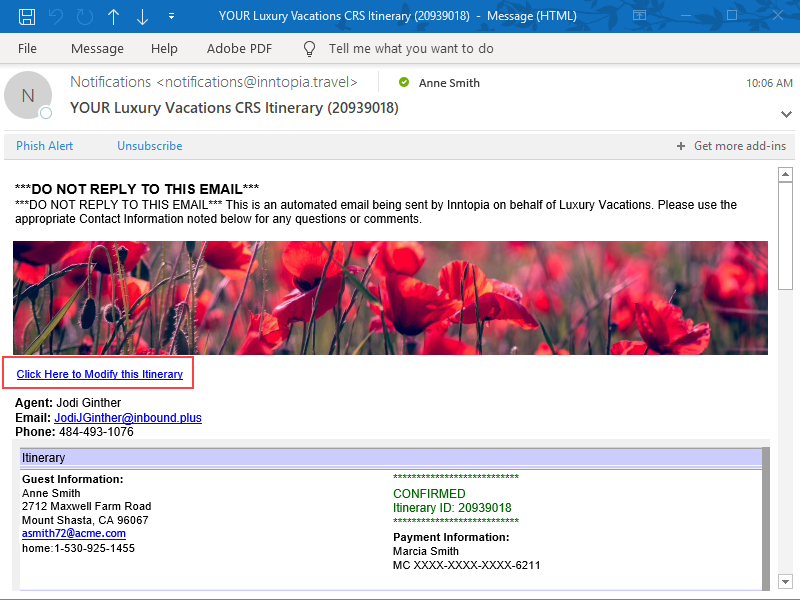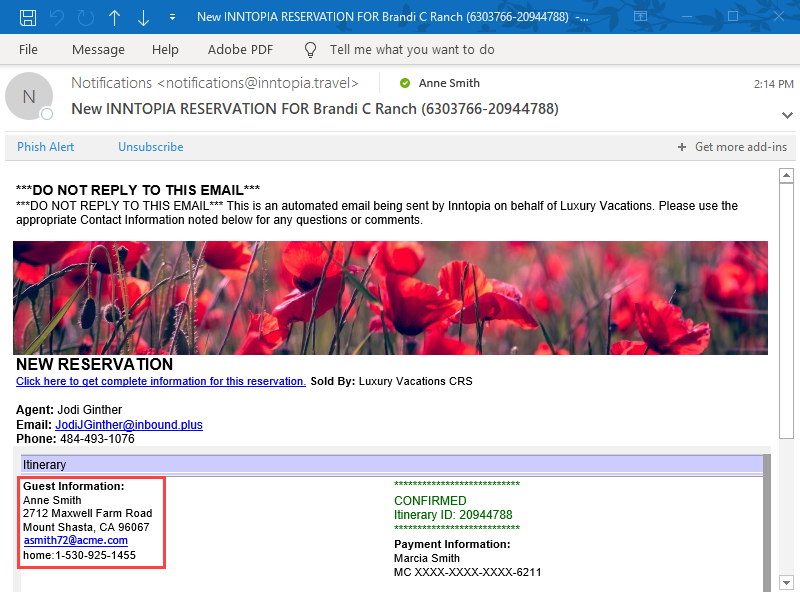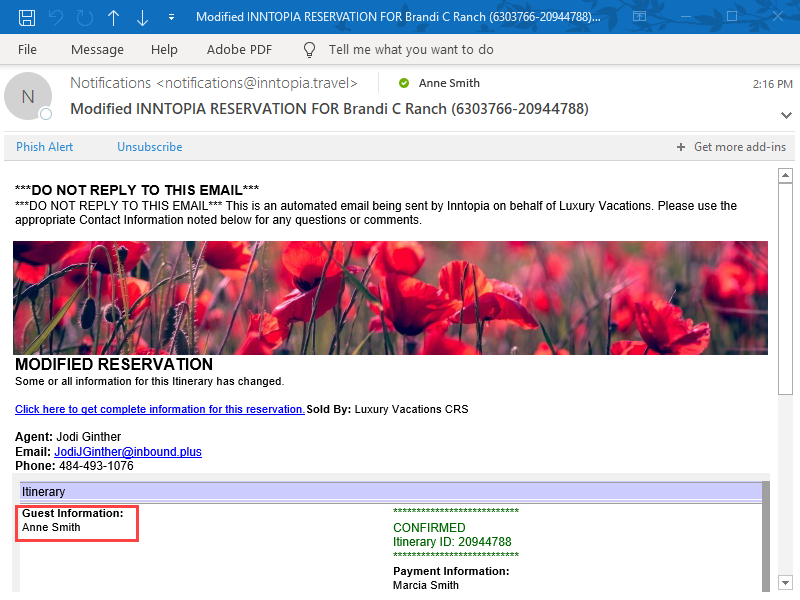CRS System Preferences
You can customize the way your Inntopia CRS system and individual sales channels function, including whether or not particular information is visible to guests.
- From your CRS home page, click the System tab. The Preferences page appears showing the preferences available to your CRS.
- To open the preferences page for an individual sales channel, click on the Select Another Account drop-down list and click on the sales channel for which you want to set preferences.
The preferences for the sales channel you selected appear.
Each preference is described below and includes the system default and recommended settings. Required settings are marked with an asterisk.
System Default Setting: IBEv9
Recommended Setting for IBE V9 users: IBEv9
Recommended Setting for eComm users: Responsive Commerce
For each sales channel, specify whether the product URL in a confirmation email sent to guests points to the V9 product and supplier page or to the eComm supplier page.
IBEv9 – Product URL in confirmation or quote email links directly to V9 product page.
Responsive Commerce (eComm) – Product URL in confirmation or quote email links to product supplier’s web page.
Note: If you upgrade from IBE V9 to eComm, this setting must be switched to Responsive Commerce prior to going live.
System Default Setting: No
Recommended Setting: Yes
You can choose whether to include all taxes and fees (including any air ticketing fees) in the base amount to which a percentage booking fee is applied.
No – The base amount for a percentage booking fee is price only. Air ticketing fees and travel insurance are always excluded.
Yes – All taxes and fees (including any air ticketing fees) are included in the base amount to which a percentage booking fee is applied. Travel insurance is always excluded.
Note: For sales channels set up to display fee-inclusive pricing, the Booking Fee preference must be set to No.
System Default Setting: No
Recommended Setting: No
Choose whether to calculate tax on reseller commission and reduce the amount paid to suppliers by recording a credit memo for the tax amount.
No – No tax is calculated on reseller commission.
Yes – The system automatically calculates and records a chargeback transaction for each Supplier Accounts Payable invoice recorded that charges the supplier back for tax (usually GST/VAT) due on the amount of commission retained by the reseller.
- This feature is not retroactive when activated for existing systems. It only applies to supplier accounts payable transactions recorded after the feature is turned on. Prior to activating this feature, contact Inntopia Partner Services to fully understand the implications.
- This feature is not implemented for Inntopia Payment Service method of paying suppliers.
System Default Setting: CRS (Reseller Precedence)
Recommended Setting: None. Depends on the business model setup.
You can choose whether the system uses deposit schedules and cancellation policies set in either Inntopia CRS by the reseller or in Inntopia RMS by the supplier.
System Default Setting: No
Recommended Setting: No
You can choose whether the booking fee is visible to online consumers and itinerary emails sent to guests. However, the booking fee is not "hidden" when the initial discount is shown; therefore, hiding the booking fee could cause confusion for the guest.
No – Booking fee is visible to online consumers and appears on Saved, Quote, and Reserved itinerary emails sent to guests.
Yes – Booking fee is not visible to online consumers and does not appear on Saved, Quote, and Reserved itinerary emails sent to guests.
Note: The booking fee cannot be hidden when the discount is less than the fee. For example, a booking fee of $10.00 with package savings of $5.77 cannot be hidden as the discount is less than $10.00.
System Default Setting: No
Recommended Setting: No
You can hide the pricing of individual components within an itinerary both online and on the Saved, Quote, and Reserved itinerary emails sent to guests and travel agents. CRS agents can see the itemized prices on their itinerary screen.
No – Pricing of individual itinerary components is visible to online consumers and appears on Saved, Quote, and Reserved itinerary emails sent to guests and travel agents.
Yes – Pricing of individual itinerary components is masked for online consumers and does not appear on Saved, Quote, and Reserved itinerary emails sent to guests and travel agents. You must set this to Yes for each individual sales channel for which you want to hide itemized pricing.
System Default Setting: No
Recommended Setting: No
You can hide package pricing of both individual components, package savings amount, and the total price within an itinerary both online and on the Saved, Quote, and Reserved itinerary emails sent to guests and travel agents. CRS agents can see the package pricing on their itinerary screen.
No – Pricing of individual package components and total package price is visible to online consumers and appears on Saved, Quote, and Reserved itinerary emails sent to guests and travel agents.
Yes – Pricing of individual package components and total package price is not visible to online consumers and does not appear on Saved, Quote, and Reserved itinerary emails sent to guests and travel agents. Only the Total price is shown on the itinerary, without disclosing the Original Amount or Discount Amount.
System Default Setting: Yes
Recommended Setting: Yes
By default, the Inntopia system adds a link to confirmation emails that allows the guest to modify their itinerary. You can prevent the link from appearing on Saved, Modified, Reserved, or Canceled confirmation emails for your CRS and individual sales channels.
No – A link to modify the itinerary does not appear on Saved, Modified, Reserved, or Canceled confirmation emails.
Yes – Default. A link to modify the itinerary appears on Saved, Modified, Reserved, and Canceled confirmation emails.
System Default Setting: No
Recommended Setting: No
You can choose whether to hide guest contact information on email notifications sent to suppliers.
No – Guest contact information such as address and phone number appears on email notification sent to suppliers and on the Guest Info tab in Inntopia RMS.
Yes – Guest contact information does not appear on email notification sent to suppliers and the Guest Info tab in Inntopia RMS appears blank.
System Default Setting: No
Recommended Setting: No
You can choose whether guests have the option to book or modify a reservation originating in Inntopia CRS by an agent.
No – Guest can book or modify a reservation from a link in the email confirmation notification.
Yes – Guest cannot book or modify a reservation that originates or is booked in the CRS by an agent using a link in the CRS email confirmation notification (bookings originating from the online sales channels still include the link and can still be modified and/or cancelled).
* Required preference
System Default Setting: None
Recommended Setting: None
You can set a time limit for which a customer credit on account is valid. The time frame of the expiration date only needs to be set on your Preferences page (rather than on individual reseller System pages).
Previous credits on the account are not affected by entering an expiration date. Expiration dates only apply to customer credits issued after you set the expiration date. To add a retroactive expiration date to prior credits on the account, you must submit an INNTERACT request to Inntopia staff.
- Enter the number in days after which the credit will expire. For example, if you want to credit to expire after one year, enter "365" in the field.
- Click Save.
You can use a Customer Credit on Account and Gift Certificate Transactions report based on expiration date to easily find all the credits on the customer's account that are due to expire within a certain time-frame. This can be useful in encouraging customers to use a credit they have in your system before it expires.
For information on System Messages, visit the System Messages page.